What happens if you install Windows Server 2012 without the GUI features and then realize that you want to turn on the GUI? For those who are used to GUI based Windows Server administration, seeing a command line interface can be daunting. This guide will help you to go from the command line interface, using PowerShell, to installing and turning on the GUI.
Install the GUI on Windows Server 2012
The first step in this is to enter the PowerShell. At the command line prompt, just enter PowerShell and you will see something like the below:
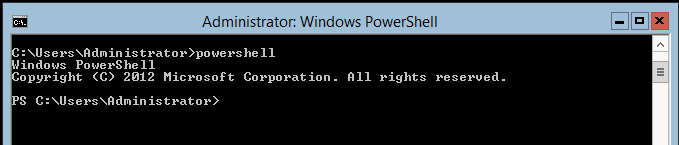
The next step is to type Install-WindowsFeature Server-Gui-Shell, Server-Gui-Mgmt-Infra in order to get the
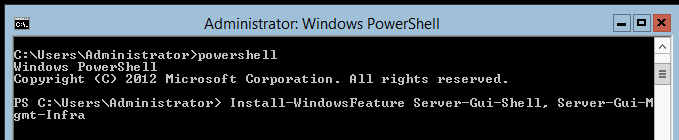
You will see a text based installer. This part of the Windows Server 2012 GUI installation is rather easy and there is plenty of time to grab a drink.
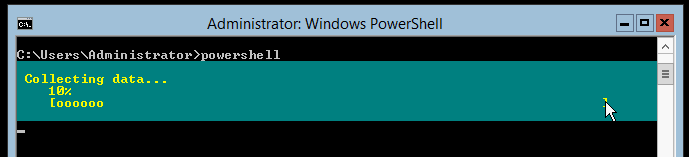
Once this is complete, you do need to reboot the server before the GUI will be turned on. Unless you have something else going on that you need to shutdown first, you can shutdown and reboot immediately with shutdown -r -t 0 as seen below:
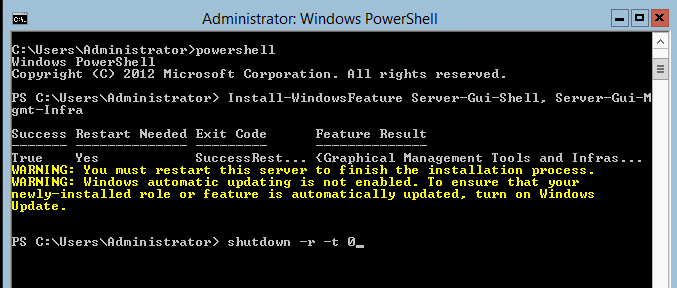
The system will then reboot and go through the Windows Server 2012 configuration changes.
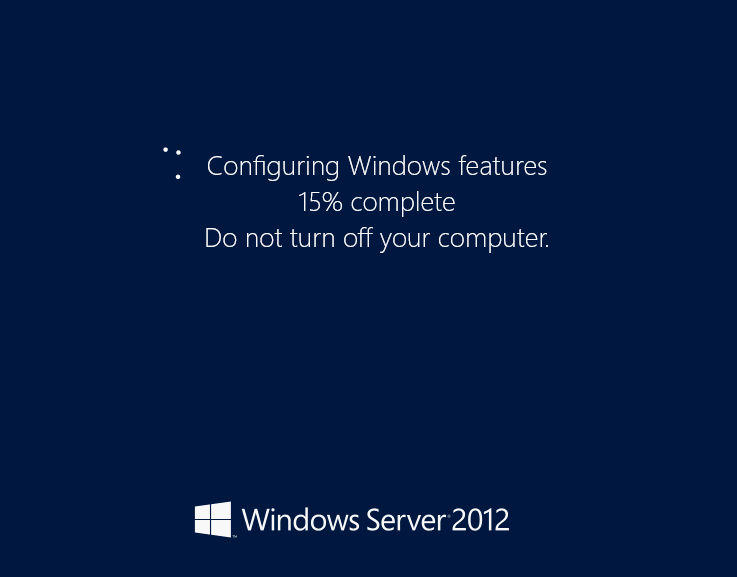
When the system boots, you will see that the GUI is turned on. The Server Manager dashboard is present on login and everything works.

Conclusion
If you are accustomed to the Windows Server 2012 GUI, you may be a bit nervous seeing a command line only interface. Fear not, the guide above uses less than 90 characters of typing to install and turn on the GUI. In total this took me only a few minutes to do the run-through. Also, this guide assumed one has a command line only installation. If you already have the GUI installed, you can use SConfig to turn on the GUI easily.




I’m just a day to early, ended up re-installing yesterday before your article.
Anyhow, the big question is how do you enable WinRM sucesfully so you can actually administer the damn server from a remote W2K12 machine?
Running W2K12 inside a VM and want to adminsiter it from the W2K12 Hypervisor server admin, it can see the remote W2K12 server but “WinRM negotiation errors” are preventing me from doing anything with it!
Which version of WS2k12 should I use? Standard, Essentials, Foundation of Storage Server?
I plan to only use it as a fileserver.
Along these lines, the following is from the release notes:
If you upgrade from a Full installation of Windows Server® 2008 or Windows Server® 2008 R2 to Windows Server 2012 in Server with a GUI mode, and then switch Windows Server 2012 to Server Core mode, conversion back to Server with a GUI mode will fail.
To avoid this, delete these registry keys with the following commands:
reg delete HKLM\SOFTWARE\Microsoft\Windows\CurrentVersion\WINEVT\Publishers\{bc2eeeec-b77a-4a52-b6a4-dffb1b1370cb}
reg delete HKLM\SOFTWARE\Microsoft\Windows\CurrentVersion\WINEVT\Publishers\{57e0b31d-de8c-4181-bcd1-f70e880b49fc}
reg delete HKLM\SOFTWARE\Microsoft\Windows\CurrentVersion\WINEVT\Publishers\{8c9dd1ad-e6e5-4b07-b455-684a9d879900}
After running these commands, restart the upgrade
Stephen thx for that. Saw this and helped me.
I keep getting error: the system was unable to find the specific registry key.
Hey it has been stuck on 68% for about 30 minutes is this meant to happen?
Thanks,
Nathaniel
Don’t worry it did it :) Thanks anyway
Yes. I had to wait almost 45 mins to 1 hour.
For servers not connected to the internet, what is the syntax for specifying a source (the cd).
The above only works for me if the server has an internet connection.
Thanks very much…
Hi Stuart, to specify the server 2012 disc you need to add ” -source wim:d:\sources\install.wim:4″ assuming your disc drive is the d: drive.
So it should look like this:
install-windowsfeature server-gui-shell, server-gui-mgmt-infra -source wim:d:\sources\install.wim:4
Hi , there its really helpfull for beginers, tnx again GJ
Thanks Alex… teh CMS Line is very usefull… i have assume the Disc drive as E and its work well…
Just as a note you will need an internet connection otherwise you will get this error:
Install-WindowsFeature : The request to add or remove features on the specified server failed.
Thanks a lot, it worked for me and every time i install it i brows to this form and complete the installation
Stephen – thanks for the tip regarding the reg tweak, sorted this problem for me.
i getting error_cbs_download_failure
Thank You … It was really helpful to me…Had to wait for an hour before the setup completed…
Thanks for the article. This was quite helpful.
I received this error during the installation, any help?
Install-WindowsFeature : The request to add or remove features on the
specified server failed.
Installation of one or more roles, role services, or features failed.
The source files could not be downloaded.
Use the “source” option to specify the location of the files that are required
to restore the feature. For more information on specifying a source location,
see http://go.microsoft.com/fwlink/?LinkId=243077. Error: 0x800f0906
At line:1 char:1
+ Install-WindowsFeature Server-Gui-Shell, Server-Gui-Mgmt-Infra
+ ~~~~~~~~~~~~~~~~~~~~~~~~~~~~~~~~~~~~~~~~~~~~~~~~~~~~~~~~~~~~~~
+ CategoryInfo : InvalidOperation: (@{Vhd=; Credent…Name=localh
ost}:PSObject) [Install-WindowsFeature], Exception
+ FullyQualifiedErrorId : DISMAPI_Error__Cbs_Download_Failure,Microsoft.Wi
ndows.ServerManager.Commands.AddWindowsFeatureCommand
Success Restart Needed Exit Code Feature Result
——- ————– ——— ————–
False No Failed {}
Thanks for the article. This was quite helpful!
What the Core version was loaded from the trial version iso file, named
9200.16384.WIN8_RTM.120725-1247_X64FRE_SERVER_EVAL_EN-US-HRM_SSS_X64FREE_EN-US_DV5 (1).ISO
What was the solution for that???
sir,
thanks for providing online server trouble shooting in various platform of server.
sir tell me how to upadte RAD Hat linux F Secure antivirus update m,annuly which is not on intenet.
Thanks alott for your valuable info…!!
Do we needed cd installation while this process running?.
What is the solution for this error ?? Can anyone provide me the solution
Big thanks fornthis guide. It saves my time.
If you haven’t read “ALL” the replies under this article then.. well… you need to go back and do it. Why? your answer probably is sitting in a comment or reply above (or below).
It’s giving an error
“The source files could not be downloaded
Success : false restart Needed:no exit code: failed feature result:
This error comes and all other text In red colour : install-windows feature : the request to add or remove features on the specified server failed.
Please help me with it
I get no error, everything seems to work correctly, but when I reboot I just get powershell. Everything is there, I can run explorer, but it doesn’t load the shell, just gives me an explorer window view of the current directory. Any tips? I tried removing the registry keys above as mine was an upgrade.
UNA PREGUNTA TIENE QUE ESTAR CONECTADO A INTERNET??