Starting off the new year we take a look at a TerraMaster F2-220 2-Bay NAS. TerraMaster offers an assortment of network attached and direct attached storage solutions. “TerraMaster is a company of NOONTEC, a professional brand which focuses on storage products, including network attached storage and direct attached storage, which is sold in more than 40 countries and regions. Products of TerraMaster are mainly designed for customers such as small and medium businesses and home users.” TheTerraMaster F2-220 is a lower cost option that sells on Amazon for around $190 MSRP.

If you are looking at 2-Bay NAS solutions today you will find a large number of devices on the market. These range from simple units to advanced media center solutions. One of the more important specifications to look at with these units is what processor powers the box. In the case of the F2-220, we find an Intel J1800 Dual Core processor running at 2.41Ghz which gives it plenty of power. The next specification to consider is how much memory is installed, in this case, 2GB DDR3 which is four times the load out of some products in this range.
TerraMaster F2-220 2-Bay NAS Specifications
- CPU Model: Intel J1800, Dual Core 2.41GHz
- Memory 2GB DDR3 RAM (Expand Memory: Notebook Memory 2GB 1600/1333MHz DDR3L 1.35V)
- External Ports: 1x USB 2.0 Port, 1x USB 3.0 Port
- Network: RJ-45 1GbE LAN Port (10/100/1000 Mbps)
- Size: 227mm(H) x 119mm(W) x 133mm(D)
- Housing material: aluminum
- Weight: 1.46 Kg;rough weight: 2.57 Kg
- System Fan: 80mm X 80mm
- Compatible Drive Type: 2 x 3.5” or 2.5” SATA 6Gb/s, SATA 3Gb/s Hard disk or SSD
- Maximum Internal Raw Capacity: 16 TB (8 TB HDD * 2) (Capacity may vary by RAID types)
For complete system specifications of the F2-220 head over to TerraMaster to find more detail.
TerraMaster F2-220 2-Bay NAS Overview
We received our F2-220 as a complete retail unit which includes all items you would get if you purchased this NAS.

The package artwork for the F2-220 is rather simple and does not show a great deal of information about this NAS. In fact, there is next to no information about this NAS on the box art.
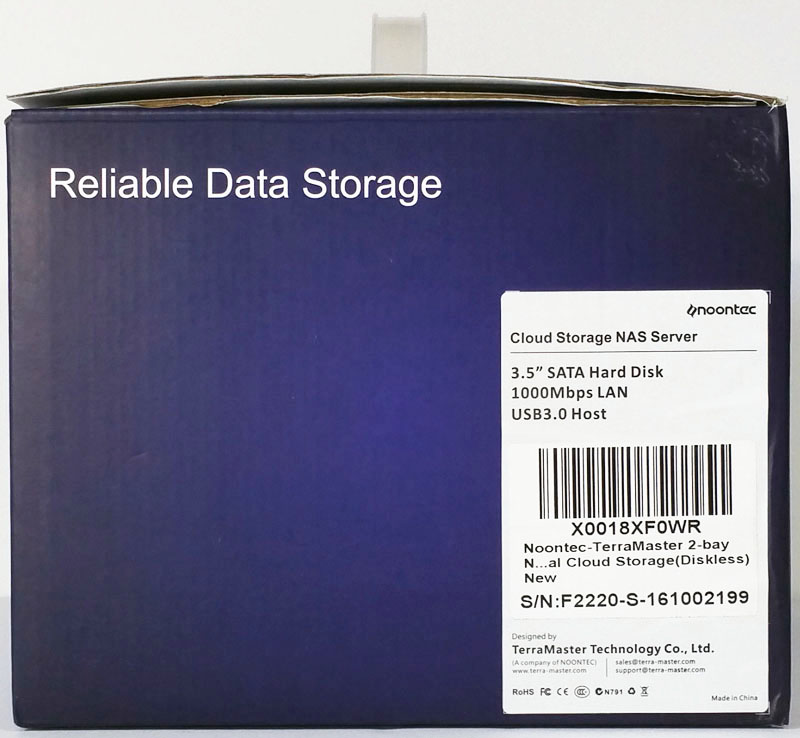
A picture of the side of the retail box reveals basic system specifications which are still lacking.

After opening the box we see foam padding to protect the NAS which is wrapped in plastic and the accessory box at the side.

Accessories included with the F2-220 are:
- Quick Installation Guide
- AC Power Adapter
- AC Power Cord
- RJ-45 LAN Cable
- 2x packaged of assorted hard drive mounting screws
- One small screwdriver
TerraMaster F2-220 2-Bay NAS Installation
After removing the F2-220 from its packing material, we can now take a look at the NAS.

The enclosure of the F2-220 is made from aluminum with front and rear bezels made from plastic. The added weight of the aluminum case gives this NAS a very solid feel to it.

Looking at the front, we find a silver power button at the left side with status LED’s above.
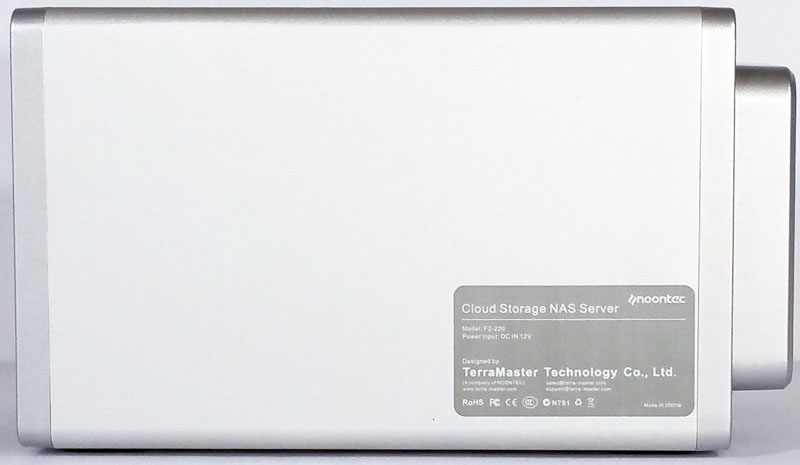
The sides of the TerraMaster F2-220 are simple, no ventilation holes show up here, these are located on the bottom of the unit.
The back of the NAS has 1x USB 2.0 and 1x USB 3.0 ports, 1x RJ-45 1GbE LAN Port and power connector.

One large 80mm cooling fan takes up the bulk of the space which provides the main cooling for the NAS.
Let us move on to see how to install hard drives into our unit.

Each drive bay can accommodate either a 3.5inch or 2.5inch hard drive or solid state drive up to 8TB in size for a total of up to 16TB raw capacity.

After mounting the hard drives to the trays, they simply slide into the NAS and lock in place.
TerraMaster F2-220 2-Bay NAS Management
After turning on the NAS and connecting it to your network type in “start.terra-master.com” in your browser to bring up the Quick Installation Guide.
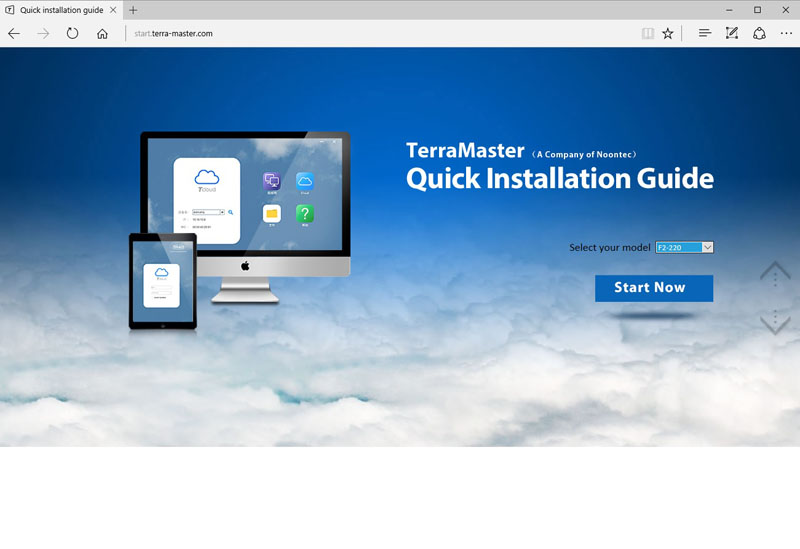
This brings up a web page that goes over getting your F2-220 up and running. Select your NAS model and click Start Now to continue. This will display a 6-step guide on getting your F2-220 up and running.
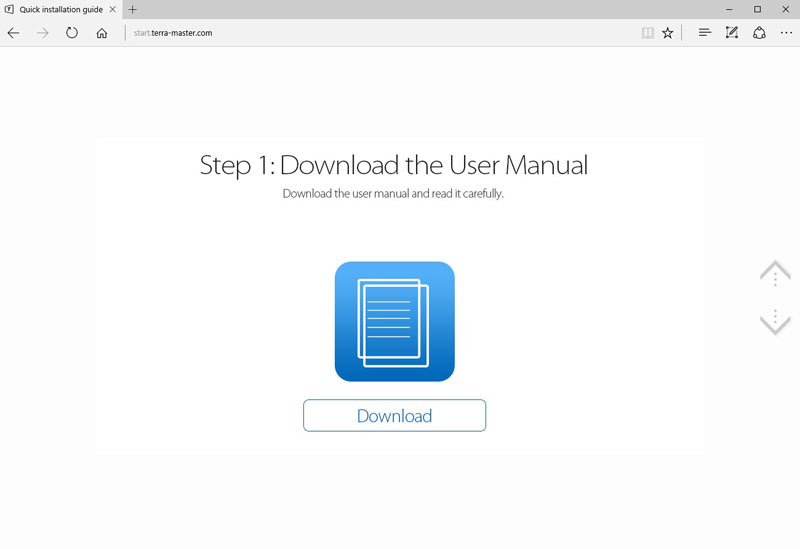
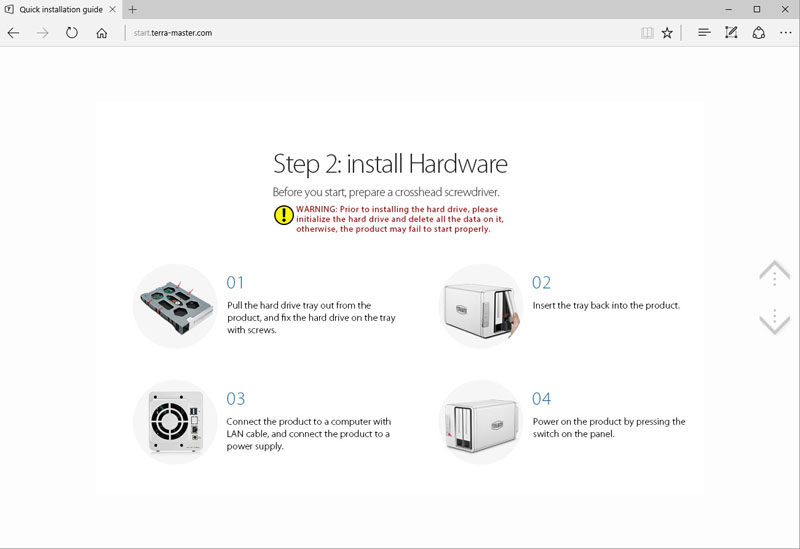
You can download the user manual in step 1, step 2 goes over how to install your hard drives.
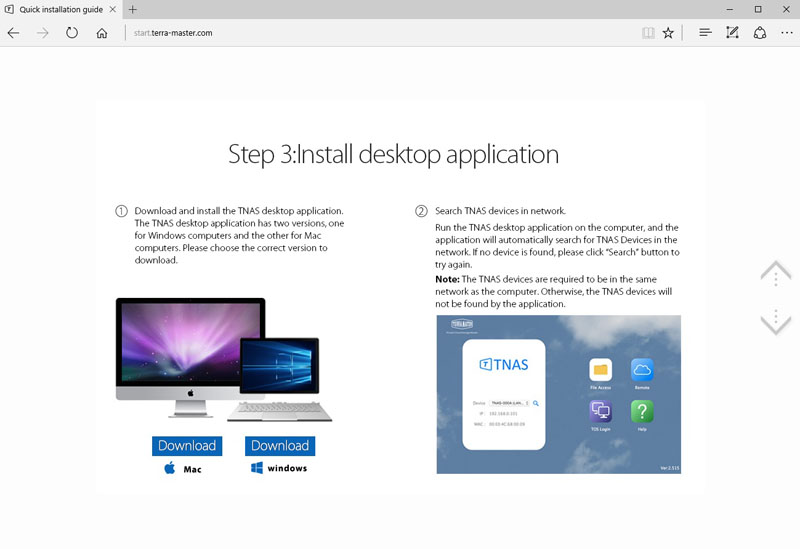
To manage your F2-220 over the network you can use the desktop application. We downloaded and installed the Windows version and continued.
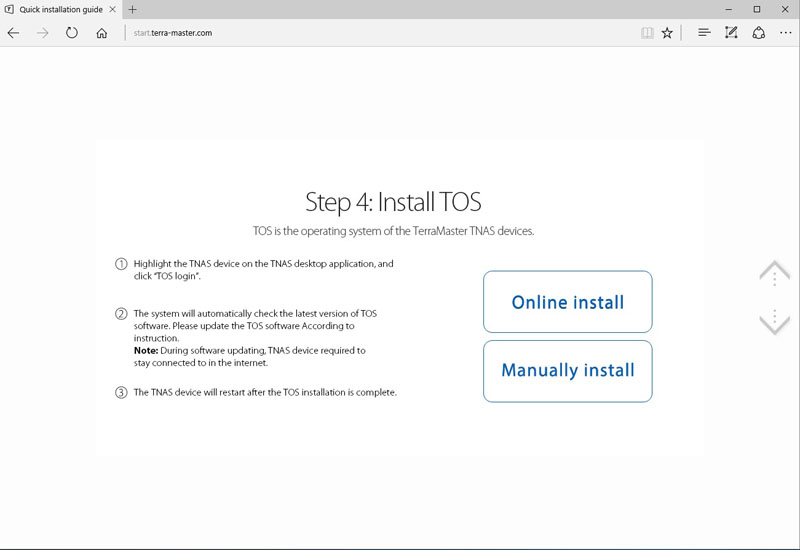
Step 4 will install the TOS operating system onto the F2-220, we used the Online Install.
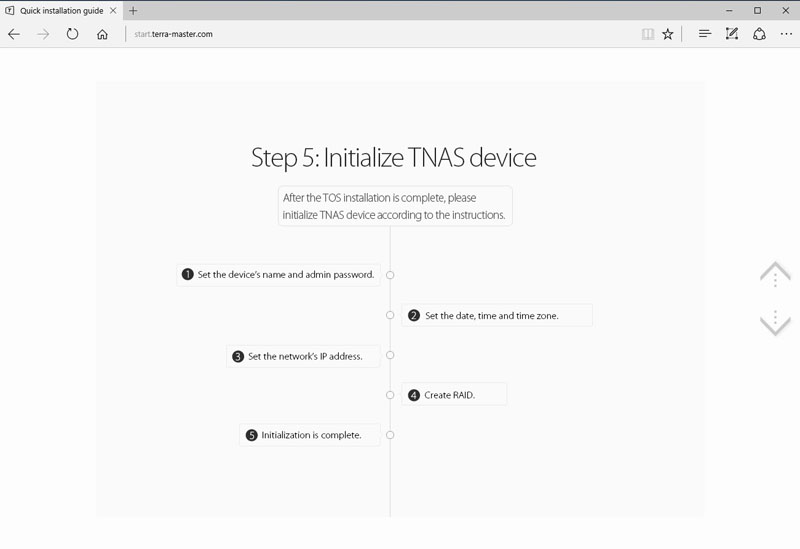
In Step 5 you will initialize the NAS and prepare it for use.
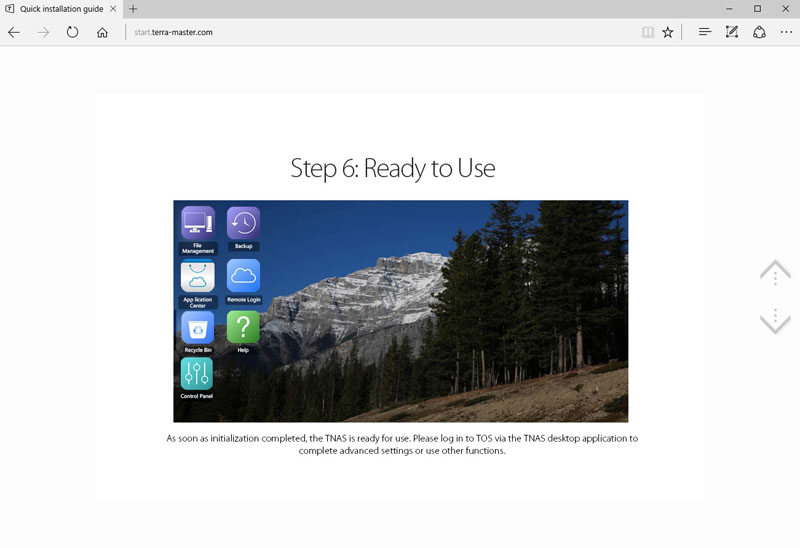
After completing the first 6 steps your NAS will be ready to use.
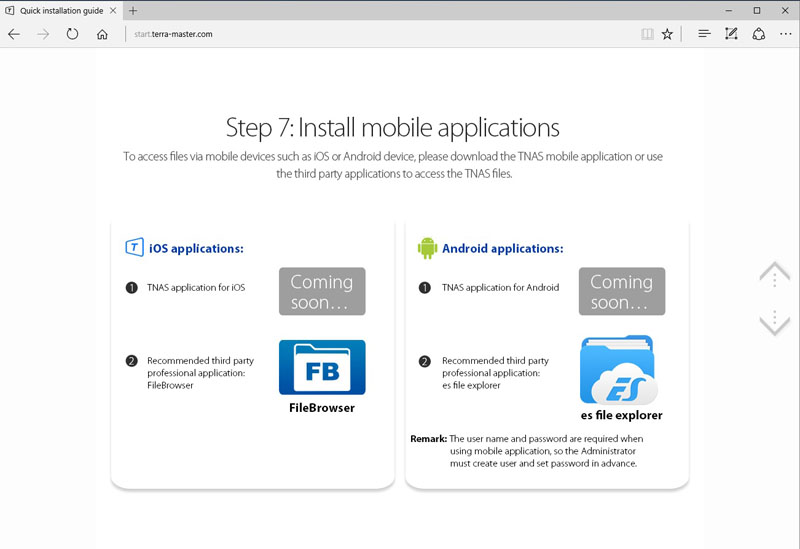
Mobile applications can also be installed on your favorite device. At the time of writing, the Android application was not ready so we did not test this with our Note 4.
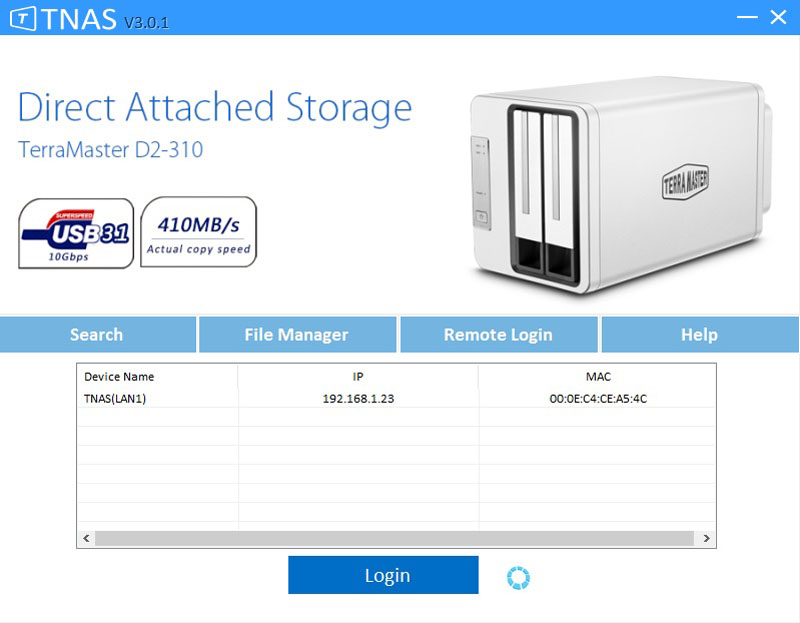
To get started setting up our F2-220 bring up the TNAS program we installed earlier. Here we can see the device IP address and device name. Press the Login button to continue.
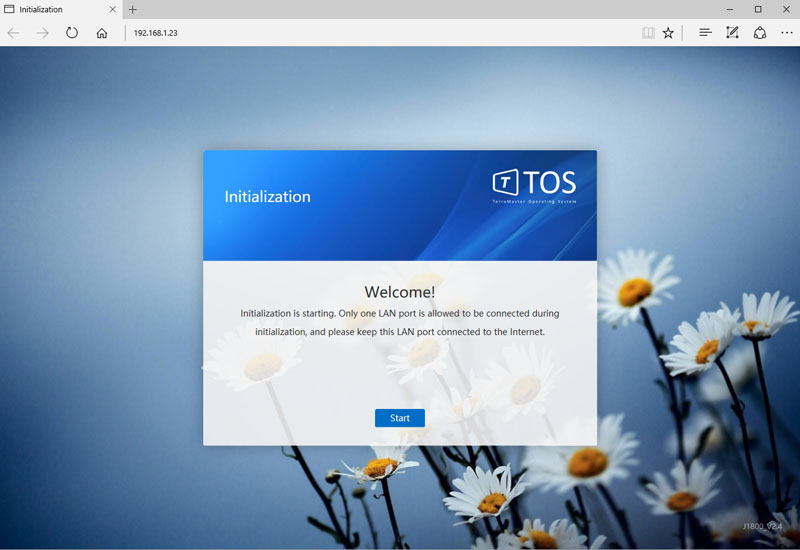
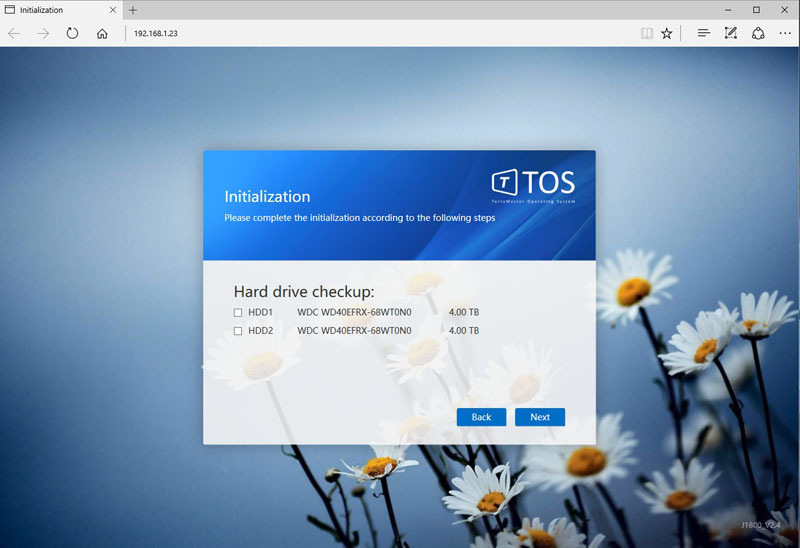
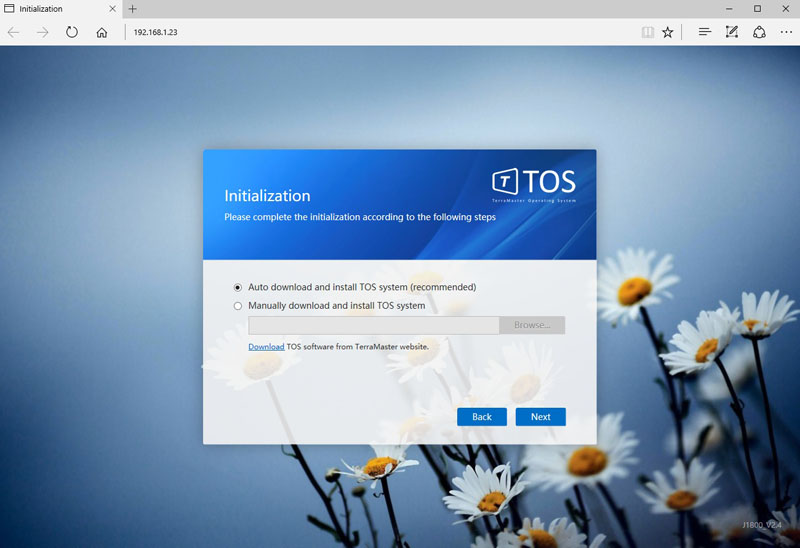
At this stage, we need to download and install the TOS system. We used the Auto Download option and continued.
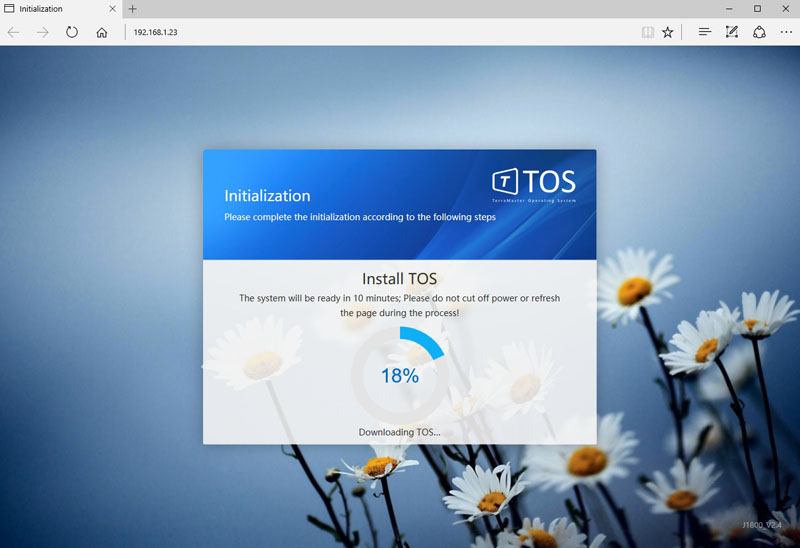
Installing the TOS only takes a few minutes, soon we are ready to continue.
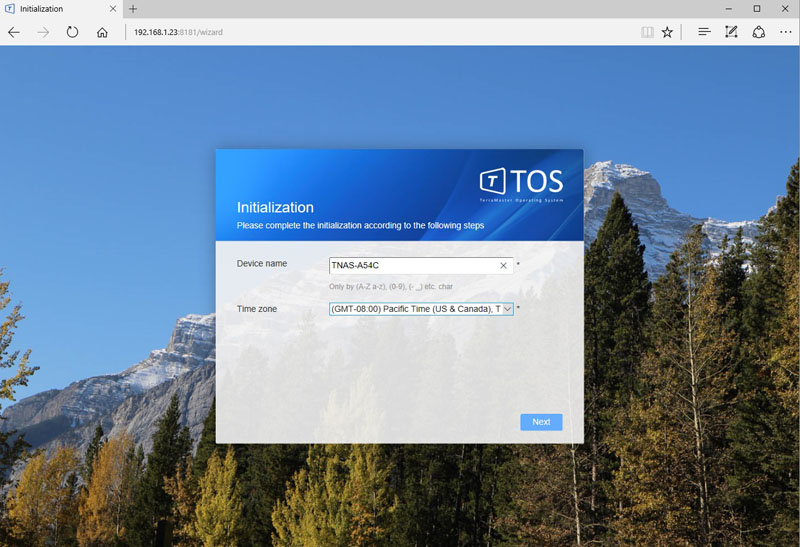
Next, we can name our NAS and select a time zone.
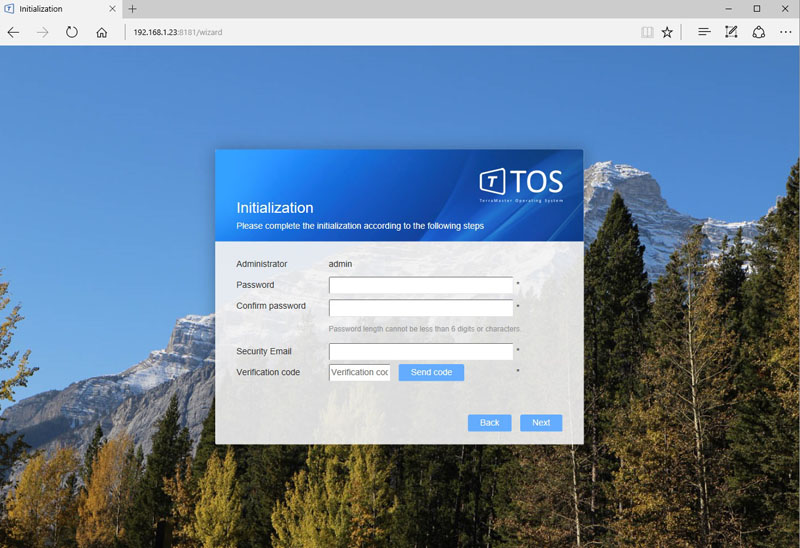
Here we set the Admin password and security email. We should note that we did not receive a verification code after clicking on send code. An option will appear under send code to continue without the code.

Creating the RAID is like other two drive NAS units we have tested, select the drives you want to use, RAID type and continue.
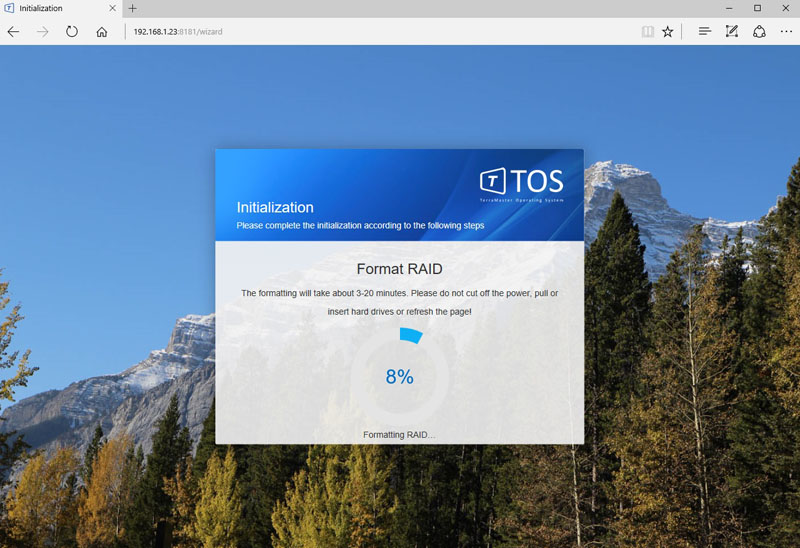
After pressing continue the unit will start formatting the RAID.
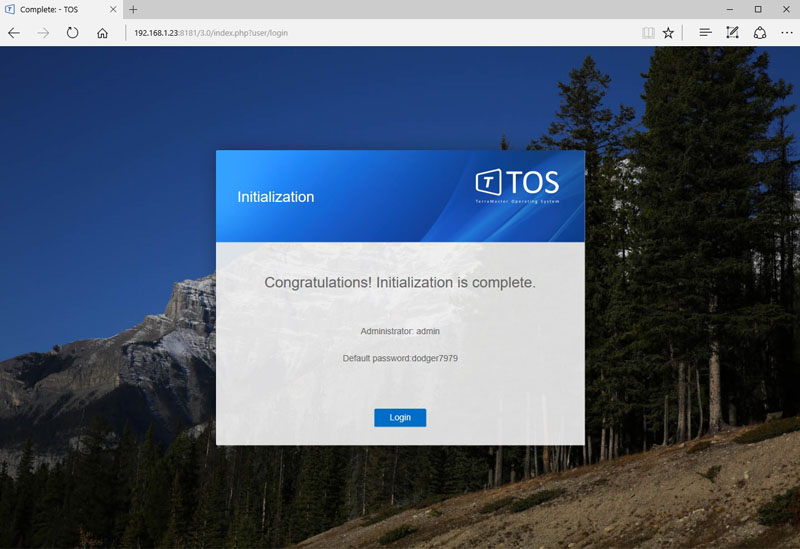
Soon the format is complete and we are ready to log in.
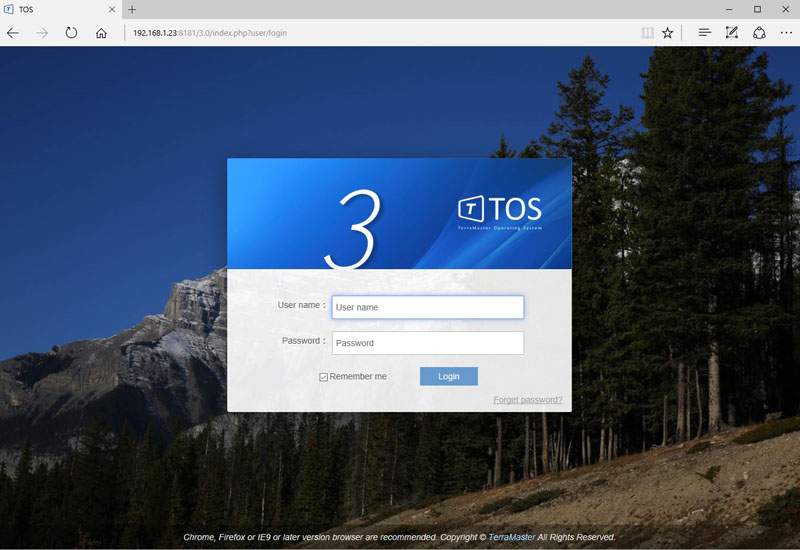
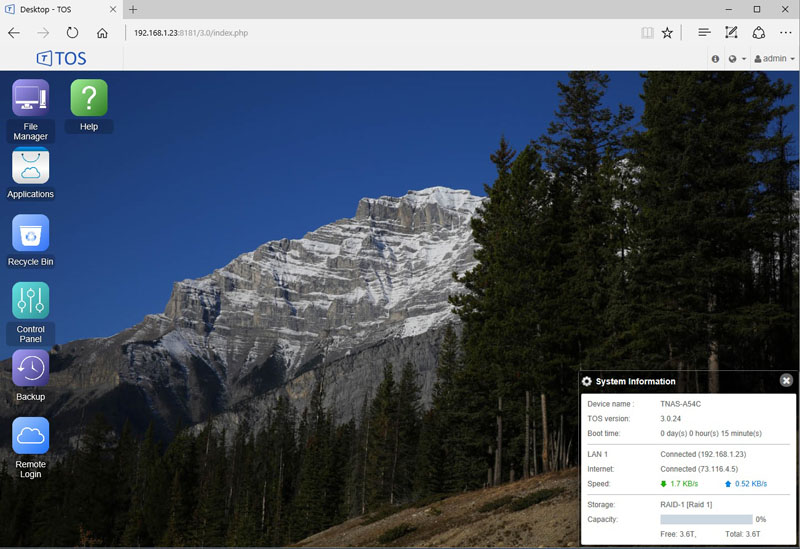
After logging in with our Admin login information we are presented with the TOS desktop. The TOS desktop looks similar to units we have seen from companies like Synology and QNAP. We were pleasantly surprised with how polished the UI felt.
TerraMaster F2-220 2-Bay NAS Performance
Our TerraMaster F2-220 can be setup to run in seven different configurations, RAID 0, 1, and JBOD. For our testing, we built the F2-220 with each different RAID type available for a typical two drive NAS. In some cases, the RAID creation process and testing could take overnight to complete the testing process.
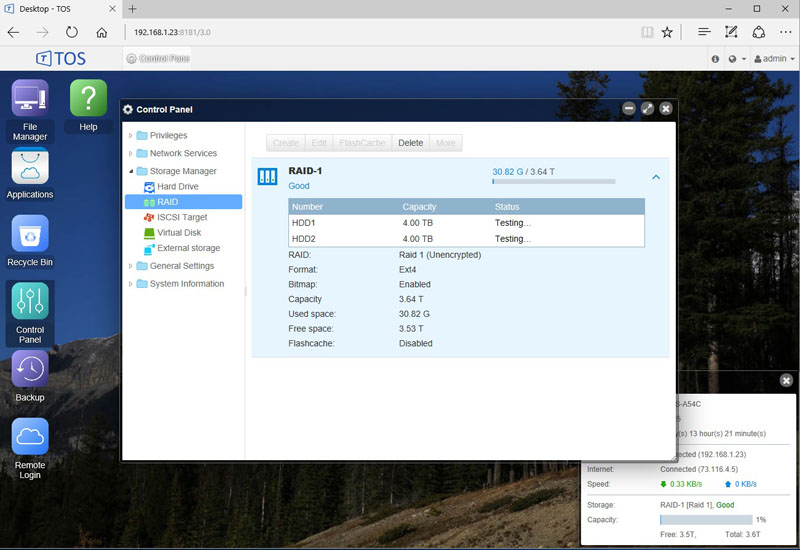
For normal operation, the NAS would be available for use during the testing process but performance would be reduced. To get the best test results, we waiting for this testing phase to complete for each of our tests.
The performance benchmarks we will use are Intel NAS Performance Toolkit and ATTO Disk Benchmark.
Our network consists of a Quanta LB4M 1/10GbE switch that connects our F2-220 to our workstation. This is not a consumer switch; however, it was a very popular 1GbE/10GbE switch for large cloud providers. For hard drives, we will be using two Western Digital 4TB Red NAS drives.
Intel NAS Performance Toolkit
The Intel NAS Performance Toolkit (Intel NASPT) is a file system exerciser and analysis tool designed to enable performance comparisons between network-attached storage (NAS) devices.
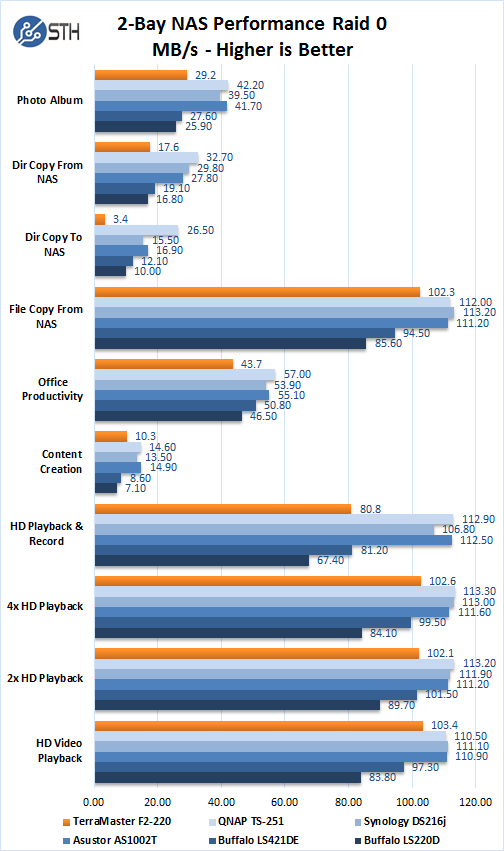
Here we see the results of our Raid 0 tests, in this set the F2-220 falls at about the middle of the pack which is what we expected.
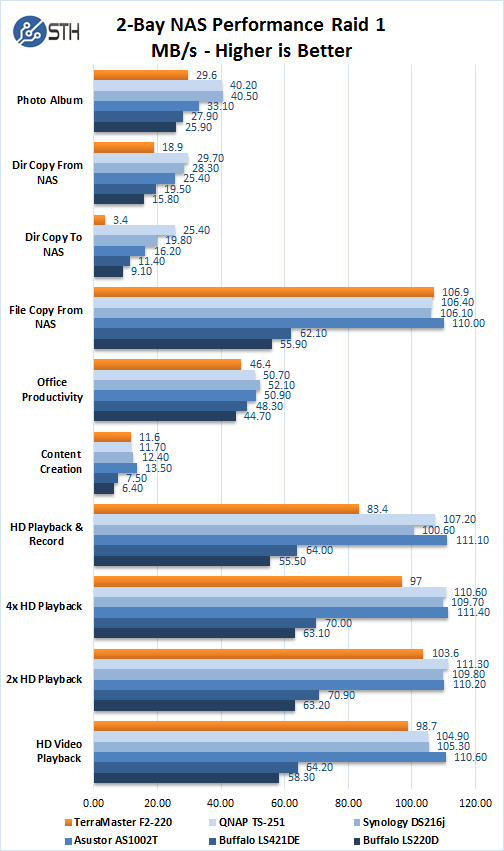
In our RAID 1 tests we see better results but is still a mixed bag.
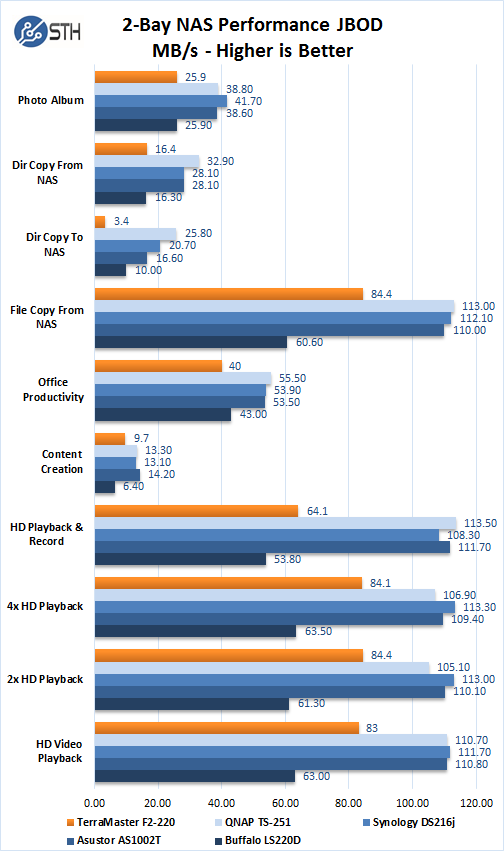
In the JBOD tests, performance drops a bit.
ATTO Disk Benchmark
ATTO Disk Benchmark identifies performance in hard drives, flash drives, RAID arrays as well as the host connection to attached storage.
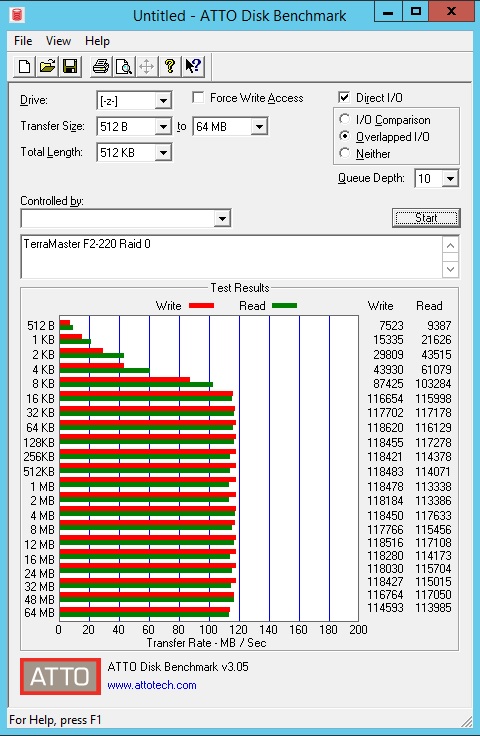
Our Raid 0 ATTO benchmarks show very good transfer rates which compare well to higher end units. We are able to reach peak transfer rates of very close to 120 MB/Sec in both reads and writes.
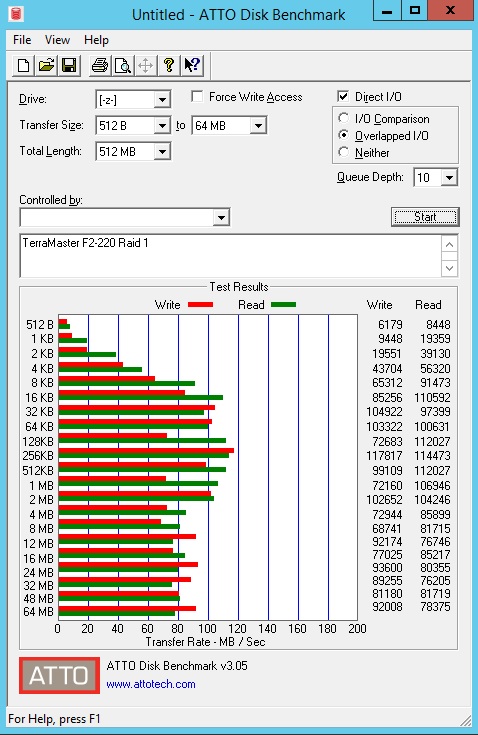
In RAID 1 ATTO tests performance falls off a bit but we still reach 90-117 MB/Sec Writes and 80-112 MB/Sec Reads.
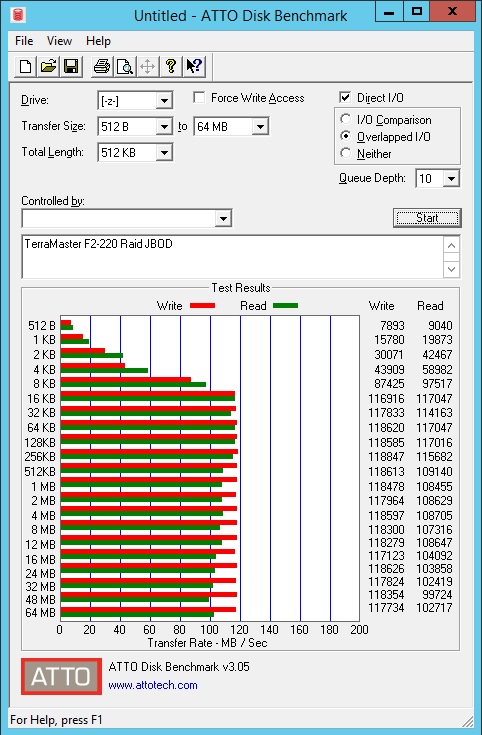
Like our RAID 0 ATTO benches, JBOD results are close and show very good numbers.
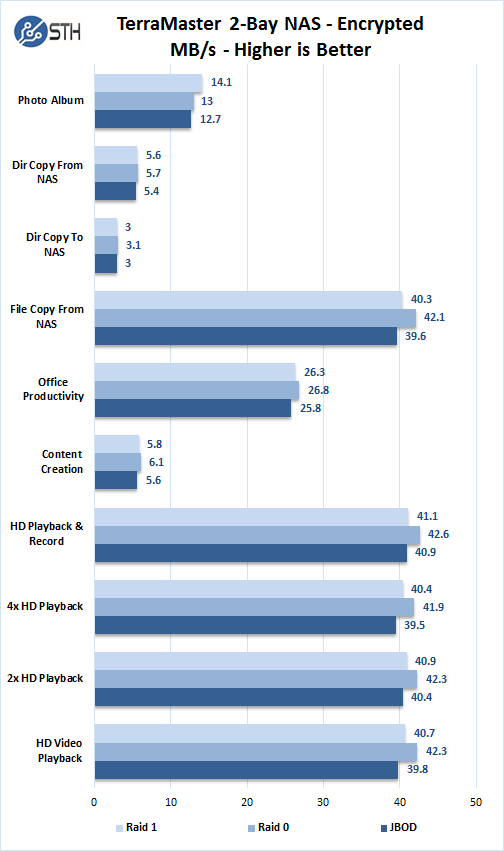
We also ran Encrypted benchmarks on our F2-220. With this NAS you can only Encrypt the entire volume and not single folders which we would like to see.
TerraMaster TOS 3.0 Software
With NAS units these days, we expect a polished software experience as well as some additional features beyond simple file sharing. We are going to take a look at the TerraMaster TOS 3.0 software package.
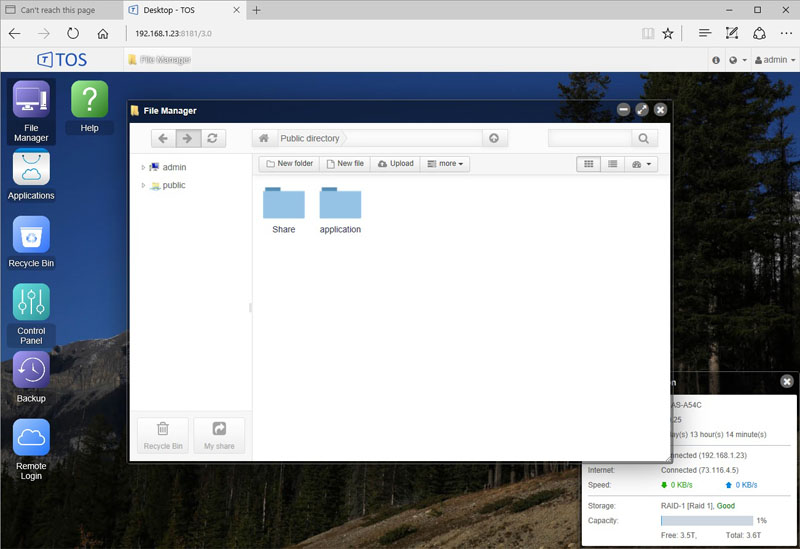
With the File Manager, you create folders for your NAS. Folder Privileges can also be set here by using the More menu item.
Under the Applications menu, we find 12 different applications that can be installed.
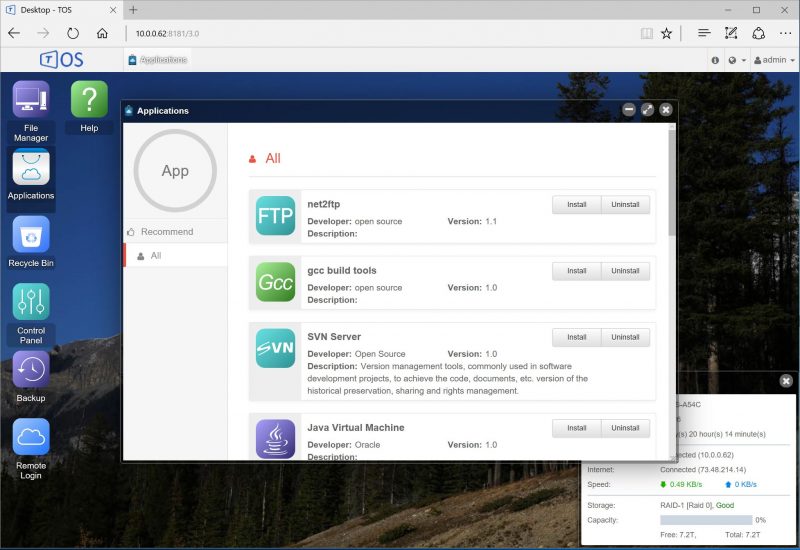
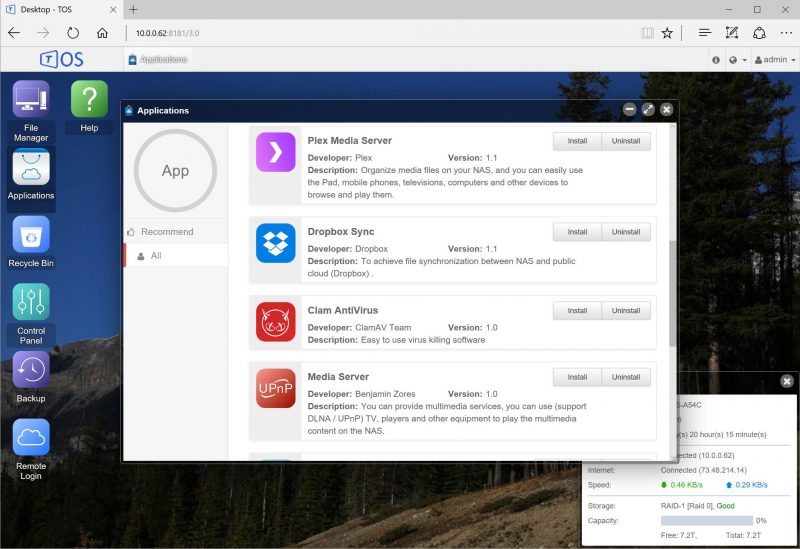
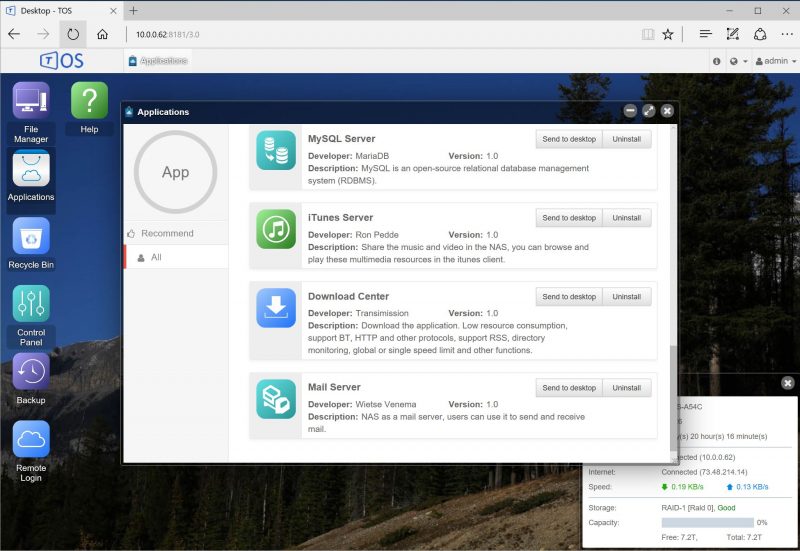
These applications give extended functionality for the F2-220 and cover the basic needs that users might find useful.
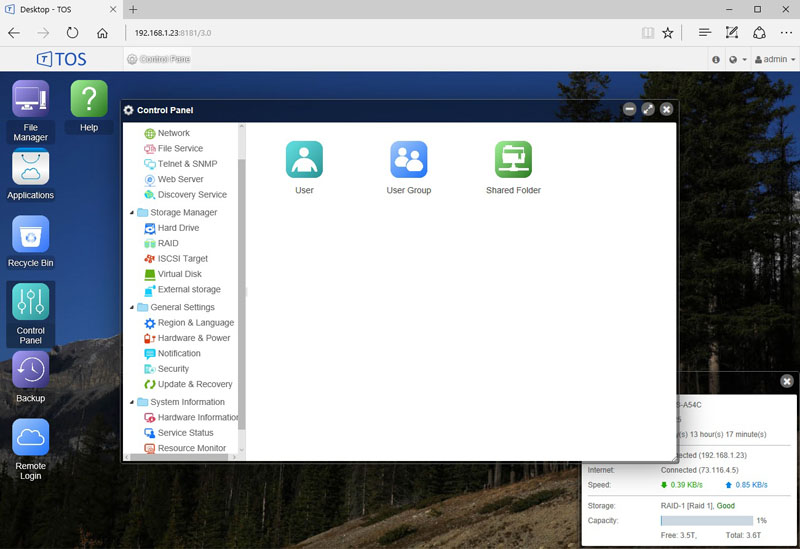
The Control Panel is the center of advanced functions for the F2-220. Users can be created, Shared Folders and a host of other features can be configured here.
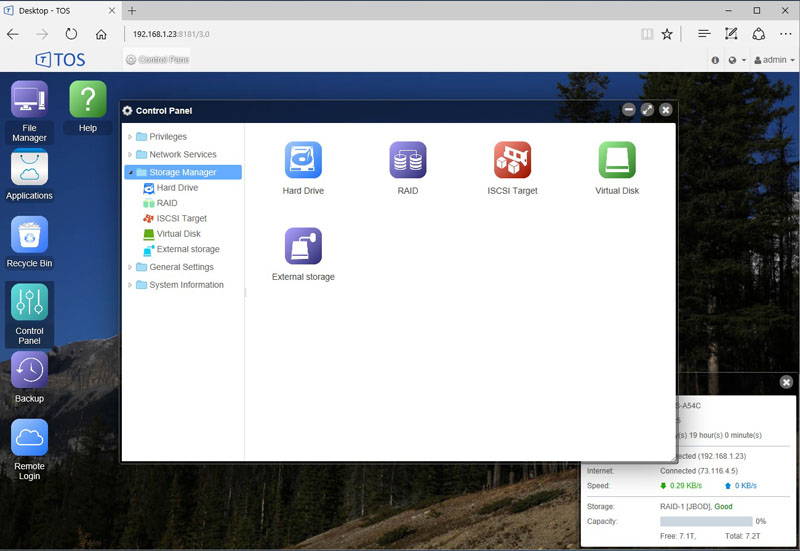
With the Storage Manager, you can check drive status, create virtual disks, manage your RAID configurations and external storage devices such as USB 2.0 or 3.0 thumb drives.
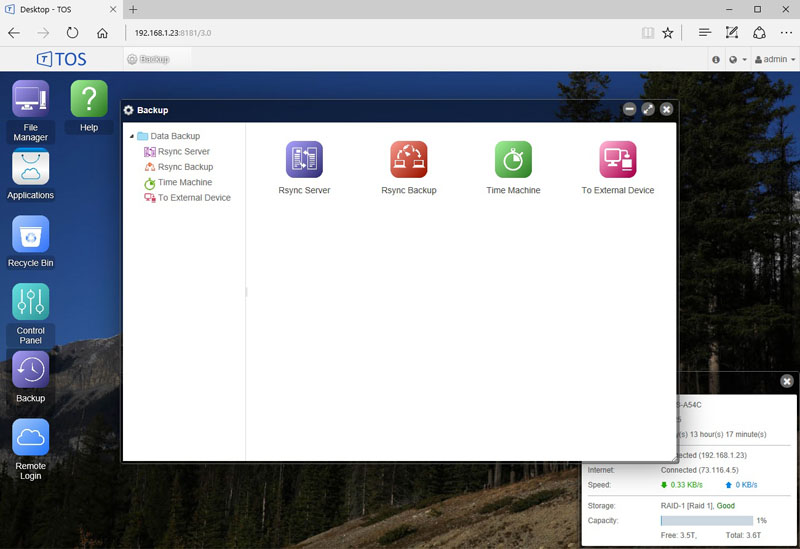
Under the Backup section, we find the different ways backups can be configured.
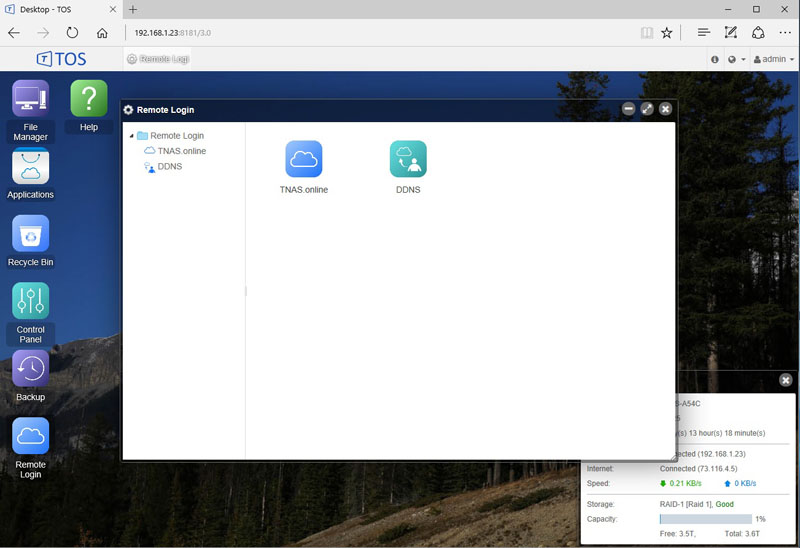
Remote Login settings can be found here which allow you to access the F2-220 on the web when you are away.
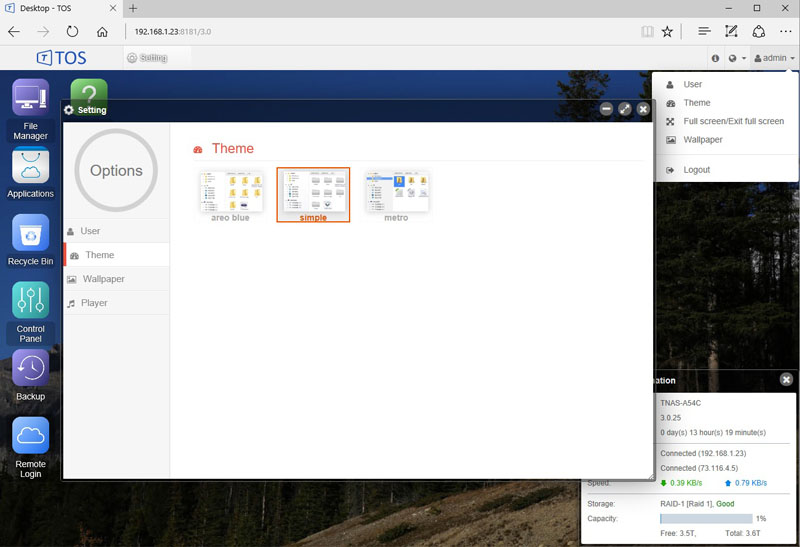
At the top right menu under Admin you can select one of three different themes to use for your TOS desktop.
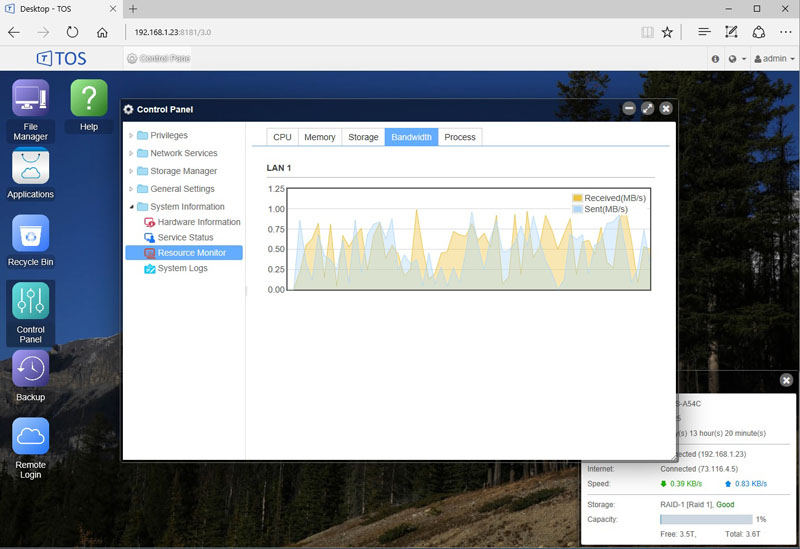
Inside the Control Panel under Resource Monitor you can keep an eye on the performance of your NAS.
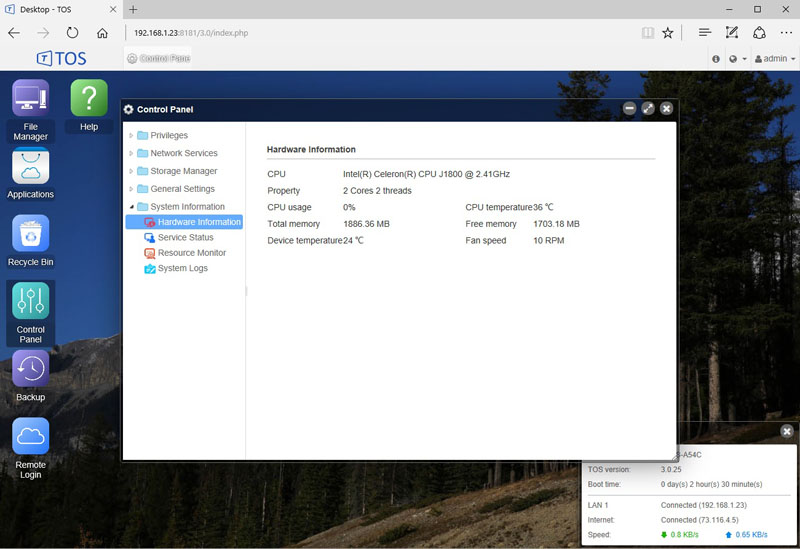
Hardware Information will display your basic system hardware configuration.
Power Consumption
For our power consumption testing needs, we use a Yokogawa WT310 power meter which can feed its data through a USB cable to another machine where we can capture the test results.
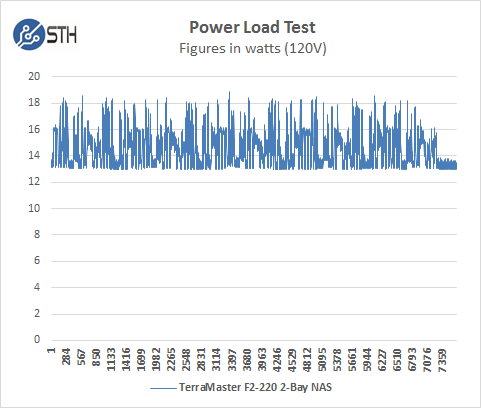
The F2-220 with two drives idles at around 12.951 watts and under max load during our tests we saw a peak of 18.875 watts.
Conclusion
The performance of the F2-220 fits well in the mid-range class of units we have tested, much of this is because of the Intel Celeron 2.41GHz dual-core processor. There is no shortage of RAM in this unit, weighing in with 2GB of DDR3 which is four times as much of some 2-bay NAS units we have tested. This is a good thing as you will not have to hunt around for expansion RAM kits and then tear the unit apart to install extra RAM. This also gives you headroom for running extra applications so the unit should not bog down when RAM shortages hit like others do. TerraMaster does not include a large assortment of applications for the F2-220, in fact, we could only find 12 available from the apps manager. This is not a lot of applications but does cover what most people would use. While TerraMaster is not as big of a household name as QNAP, Drobo and Synology, we did like the fact that the unit is readily available on Amazon at a sub $200 price.
Perhaps the star feature of the F2-220 is the TOS 3.0 operating system, it was responsive in use and did not appear to bog down and become sluggish even when file transfers we going on in the background. We would like to have the ability to encrypt individual folders though and not just the entire disk or nothing. We value encryption but do not feel the need to encrypt movies.



