Recently we discussed how one can create a virtual machine for server admin with a Windows RT device. Sometimes though, you just need putty. Putty is perhaps one of the most used server admin tools by any Windows administrator. In this guide we are going to show how one can also enable using Putty using RemoteApp. The benefits in some situations becomes obvious. Sometimes one only needs an application in a window, not an entire remote desktop. For example, if you are looking up documentation in Windows Explorer and just need a terminal window, this works well. The end goal is being able to administer a server using a Windows RT device such as the Microsoft Surface either from a data center floor, watching football at home, or watching football live.
Putty on Windows RT Using a Microsoft Surface: Getting Started
As was mentioned in the introduction to this article, the first thing you want is to have a Windows 8 Enterprise, Windows Server 2012, Windows 7 Ultimate or Windows 7 Enterprise virtual machine for server administration. If you have a remote desktop session up on the machine putty will run via RemoteApp off of, then that session will be disconnected when you use RemoteApp. Luckily, it is ridiculously easy to setup virtual machines these days, and even Windows 8 Pro or Windows 8 Enterprise can host a Hyper-V VM of one of the above operating systems. Typically I use the same VM I use for a Microsoft Surface server admin. It is very simple to do so.[pullquote_right]Tip: Use a separate VM for Administration, not a main workstation. Otherwise you will be logged off when the Windows RT device connects.[/pullquote_right]
The first thing to do is get RemoteApp Tool authored by Kim Knight. Download instructions are in the tabbed section below. That section also has a link to get Putty.
Next, one will want to configure RemoteApp Tool to point to Putty.exe. Do note a few things:
- Putty will use the settings of the (virtual) machine it is installed to. If you do require things such as key files, it is best to set this up beforehand.
- You can edit a bunch of registry settings manually, but this guide takes less than two minutes using the RemoteApp Tool
- You will need to launch the RemoteApp Tool as Administrator. You can right click on the application to display this command in a menu.
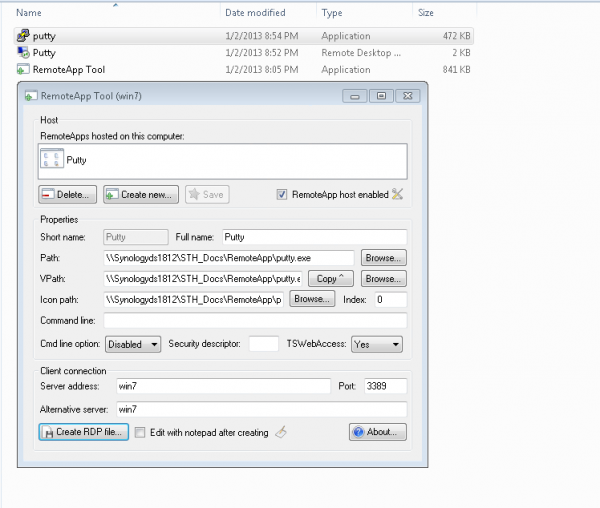
Above is a sample configuration. Note that the Putty application is sitting on the Synology DS1812+ NAS. It is probably best practice to save putty locally. Make sure you save the configuration then click “Create RDP file…” At this point, save the RDP file to a network location, or a cloud location so that the Microsoft Surface can reach it. Save the file locally then click on it. One can also create shortcuts to access it from other places such as the toolbar.
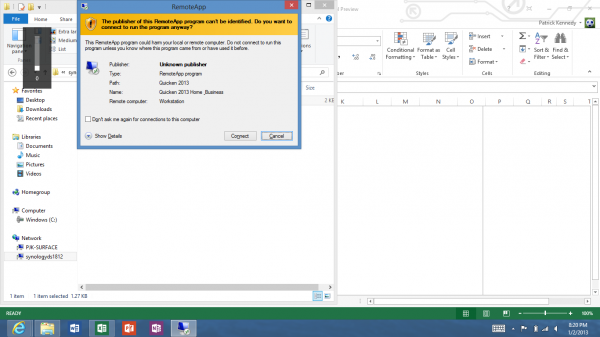
You will see standard RemoteApp security warning messages. Then you will see the familiar Putty start up screen. One can see it looks like a native window and you can easily copy text into Putty.
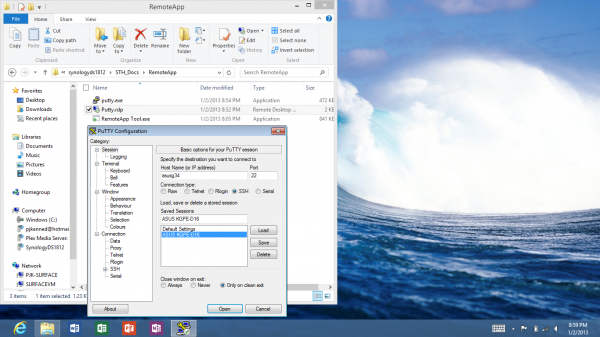
The ASUS KGPE-D16 is testing out dual 12-core Opteron 6200 series CPUs and has Ubuntu 12.04 server installed. I decided to use this as a test system.
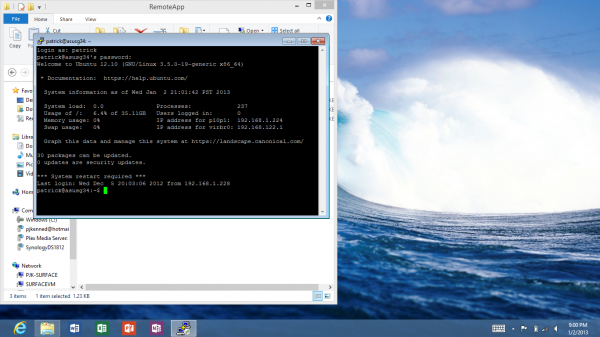
As one can see, this makes Linux server administration using a Windows RT device, such as the Microsoft Surface tablet very easy.
Putty and RemoteApp Tool Resources for this Guide
Here are download instructions for getting the necessary tools in this guide.
[tabgroup][tab title=”Get Putty”]
To download putty, one can go to the following URL:
http://www.chiark.greenend.org.uk/~sgtatham/putty/download.html
In this guide we used the putty.exe file, however one can just as easily use an installer or the zip file. This is doubly important if you are using key files and need PuTTYgen which is required in some environments, such as when using Amazon Web Services.[/tab][tab title=”Get RemoteApp Tool”]
To download the RemoteApp Tool, one can go to Kim Knight’s site here:
https://sites.google.com/site/kimknight/remoteapptool
It should be noted that the tool is still in beta and was last updated August 4, 2011[/tab][/tabgroup]
Conclusion
Hopefully this guide helps you administer servers easily using a Microsoft Surface or other Windows RT device. Putty is a must-have server administration tool for Windows users so being able to quickly launch as SSH session from a Microsoft Surface is a big help. Windows RT still does not have a native Putty client, so using RemoteApp one can get the functionality they need in an easy to use window.

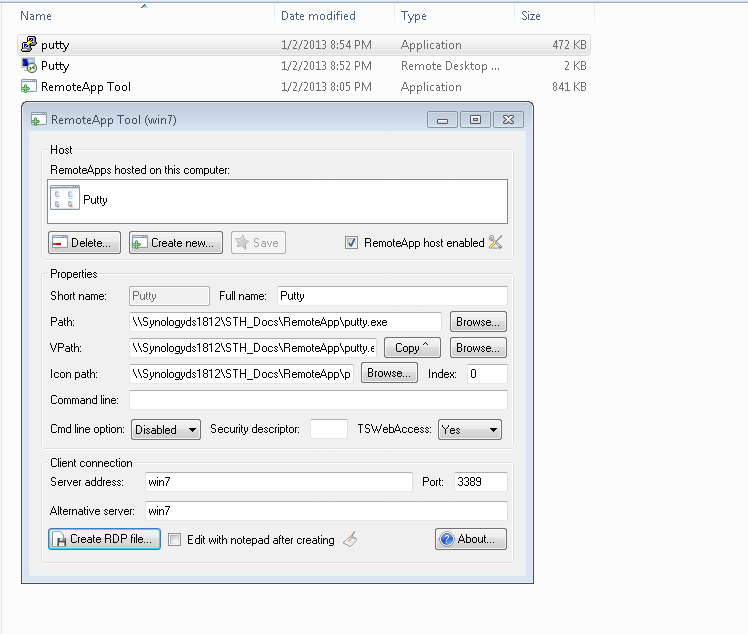


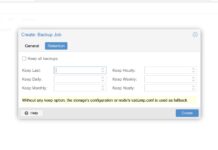
While it’s not perfectly ready for people to use you might be interested in the fact that some lovely folks over at XDA Developers have managed to get this to work natively.
http://forum.xda-developers.com/showthread.php?p=36359093#post36359093