Installing Proxmox VE 6.x is extremely straightforward. Boot a server from the installation ISO, answer a few quick questions like which disk to use for installation, network settings, and what password you want to use and the Debian Linux based virtualization solution will install. Unlike VMware, Proxmox VE will boot and have a few more steps you want to take. This guide will help you through those steps. Specifically, this guide is for those setting up Proxmox VE 6 without an enterprise license. Proxmox has relatively reasonable licensing costs to access its enterprise repositories so we urge our readers to consider that as well.
For the past few years, we have had initial installation checklists for Proxmox VE 3 and Proxmox VE 4 in the forums, as well as our Proxmox VE 5 initial installation checklist on the main site. The steps are largely the same, but here is our Proxmox VE 6.x initial installation checklist.
Proxmox VE 6 Initial Installation Checklist
A common task admins use when installing an OS is to update the system as components can become outdated over time. Proxmox VE is slightly different than other platforms since it will not update properly out of the box, despite being based on Debian Linux. One of the key reasons for this is that Proxmox VE is setup out of the box to use enterprise repositories that are part of a paid support pack. If you are just trying Proxmox VE out, then you may not have a paid subscription and will want to do a few quick steps to ensure you can update the system and install software from the package manager.
Initial Proxmox VE 6 installer GUI tips:
- If you can, a mirrored boot is a good idea. Proxmox VE 6 added the ability to use mirrored NVMe ZFS RAID 1 for boot
- On the network settings screen on the installer pick something other than pve.x.x as your hostname. If you leave defaults, it will get confusing later. Also, set a static IP and remember your password.
- Ensure you will have a way to resolve hostnames in your setup.
Upon first boot:
1. Login via SSH/ console and get the right packages/ repos setup. Use the IP address set in the GUI installer. By default, Proxmox will try to use the enterprise repos. To fix this first add the no subscription sources:
# nano /etc/apt/sources.list add: deb http://download.proxmox.com/debian buster pve-no-subscription
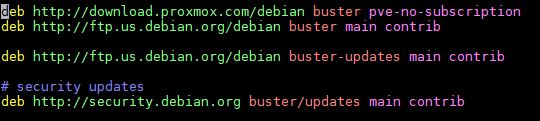
If you are using this as a “free” platform, without licensed enterprise repos, then remove the enterprise source:
# nano /etc/apt/sources.list.d/pve-enterprise.list comment out (add a # symbol in front) of this line: # deb https://enterprise.proxmox.com/debian buster pve-enterprise

2. Update and upgrade to get the latest packages installed and ensure that you have all of the repos setup properly:
apt update && apt dist-upgrade -y
3. Reboot – I ran into an issue with ZFS RAID 1 after updating, ensure you can still boot the server!
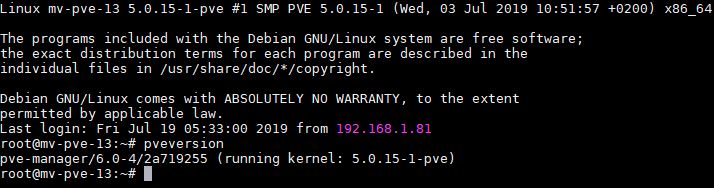
I like to ensure that I have IPMI up for any server I am doing this with just to troubleshoot reboot issues.
4. Login to the web interface at https://<<IP ADDRESS>>:8006. Note the IP address is what you assigned as a static IP. You also need to use HTTPS and add 8006 as the port to be able to reach the login page.
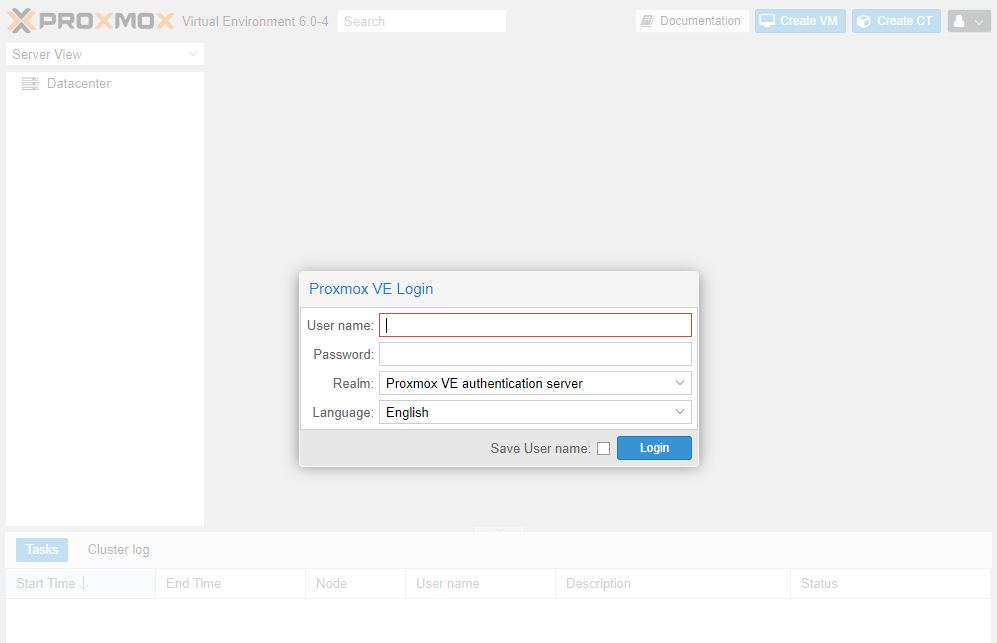
Now login with “root” and the username you selected and you should see the dashboard:
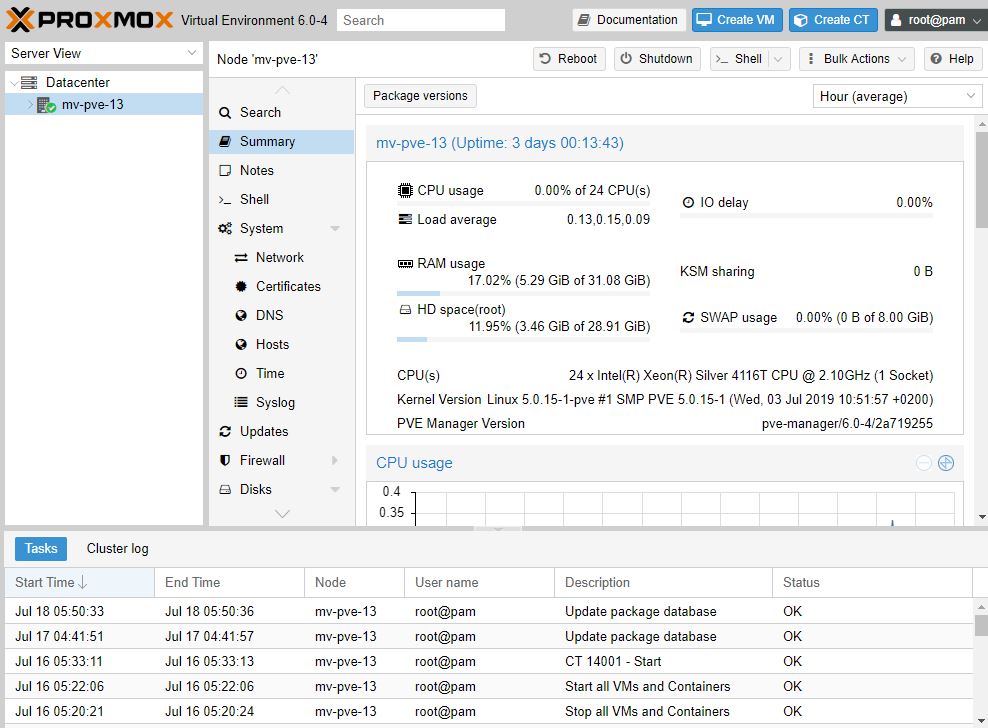
At this point, you should be able to add storage, create VMs and templates, create containers, set backups, and networking. Since the repositories are properly set, you should be able to update the system from the web interface.
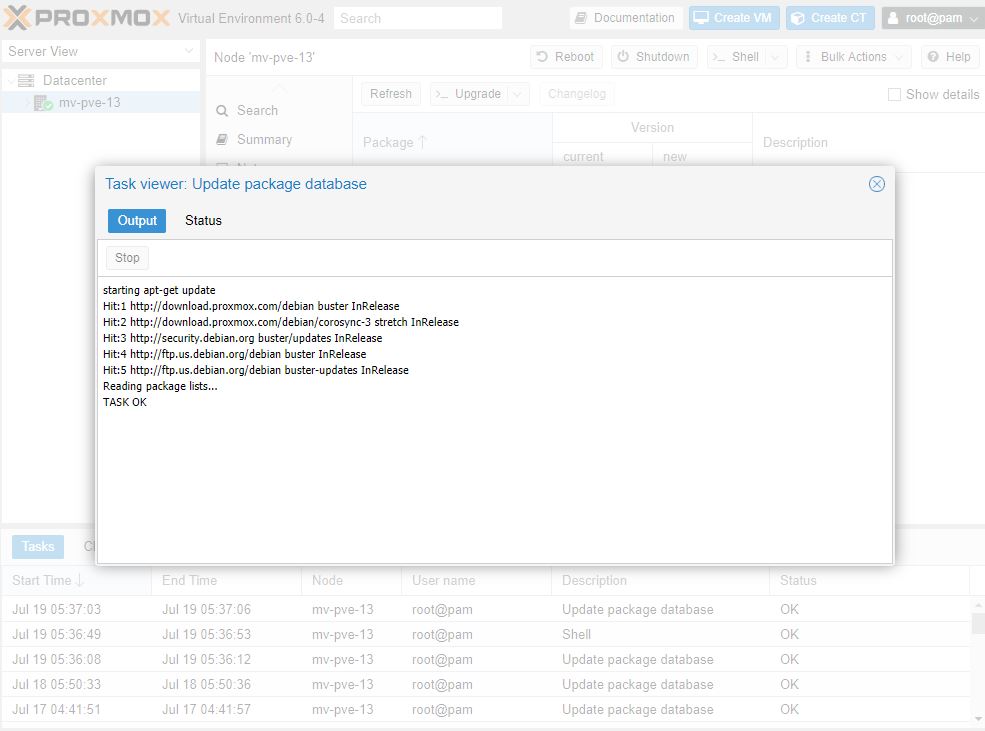
Beyond the Installation Basics
Beyond the initial setup, there are a few quick tips we have. First, if you want to utilize Open vSwitch, you will want to do that just after setting up the package manager. Changing to OVS after you have already joined the machine to a cluster and loaded VMs is much more difficult than doing it at the outset. Here is a good set of Proxmox VE OVS setup instructions from our forums.
You can also set up two-factor authentication which is new in Proxmox VE 6.0:
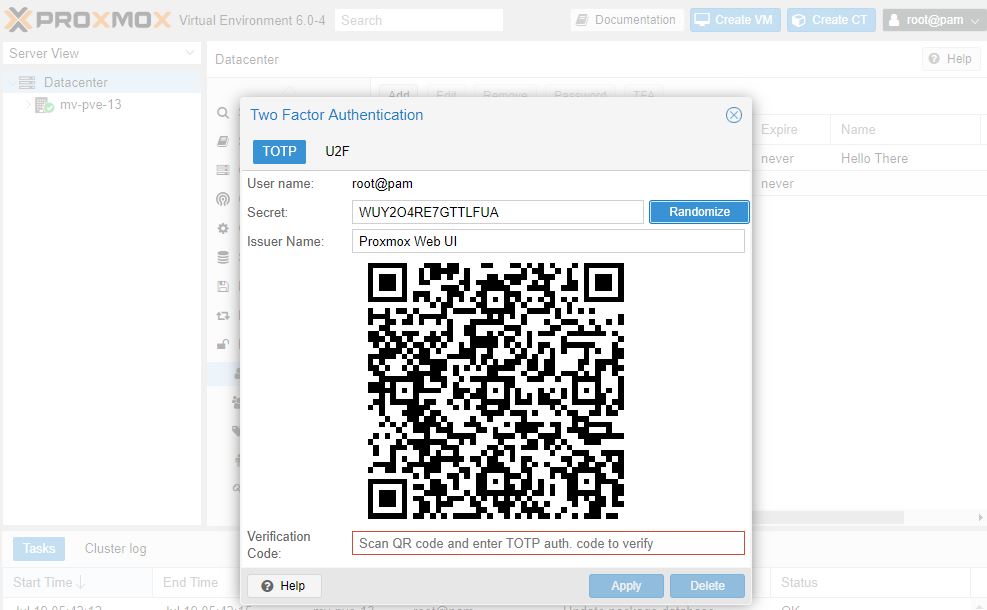
It is fairly self-explanatory, but we will have a guide soon. For those who are using Proxmox VE as a shared hosting platform, this may become an extremely useful feature.
Final Words
Bookmark this page as it will come in handy not just for your first installation, but for subsequent installations as well. If you want to use HA clustering you will want at least one more node but preferably at least two additional nodes. We also recommend for features such as Ceph you try using larger than the minimum recommended cluster sizes to start. As you get into these more advanced features, having this guide handy will help you deploy new machines faster than a VMware ESXi installation.

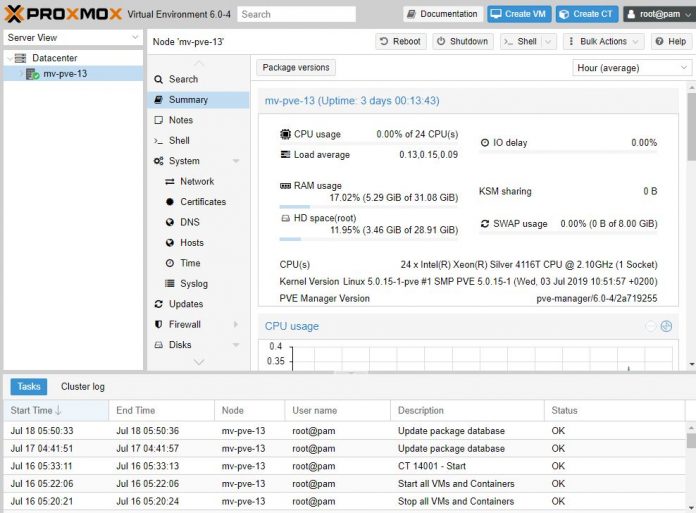
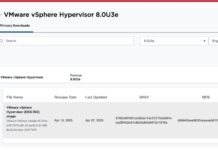


“…set up two-factor authentication with is new in Proxmox…”
*Which
Add a step to configure the postfix email SMTP server, I think this is a major oversight in the PVE install flow. PVE tries to use the mail address domain MX record to send email, this is bound to fail in 99.9% of cases without proper config.