The Eye-Fi Pro X2 is a cool product that I will be featuring a bit more on ServeTheHome.com. For those that are not familiar with the product, it allows one to transfer images and video from a SecureDigital card enabled camera to a PC, Android, or iOS device via WiFi. While the Eye-Fi Pro X2 model I have been using recently has 8GB of memory onboard, it also can transmit images and video directly from the camera/ memory card to the target PC. As someone that uses SSDs in my primary PC, I wanted to make sure that this data is not being written to the expensive NAND, and instead would save itself on my Windows Home Server 2011 machine with its cheap storage, backup and redundancy features that I do not have on my main workstation. Of course, I made a quick guide so other users can do this too.

First off, one needs an Eye-Fi device. I purchased an Eye-Fi Pro X2 for its ability to handle RAW images on my new Canon T2i digital SLR (hopefully product photos will start looking much better on ServeTheHome.)
When I do a bigger review of the Eye-Fi Pro X2 I will certainly show the setup, but suffice to say, one needs to use the easy guides to get the Eye-Fi on the network and initially configured. Using the Eye-Fi Helper, the software writes directly to the C:\ drive on Windows machines. When the C:\ drive uses relatively expensive NAND flash memory, one will want to change this.
The first step is to open the Eye-Fi Helper software and navigate to the “Photos” section of the Eye-Fi Card Settings interface:
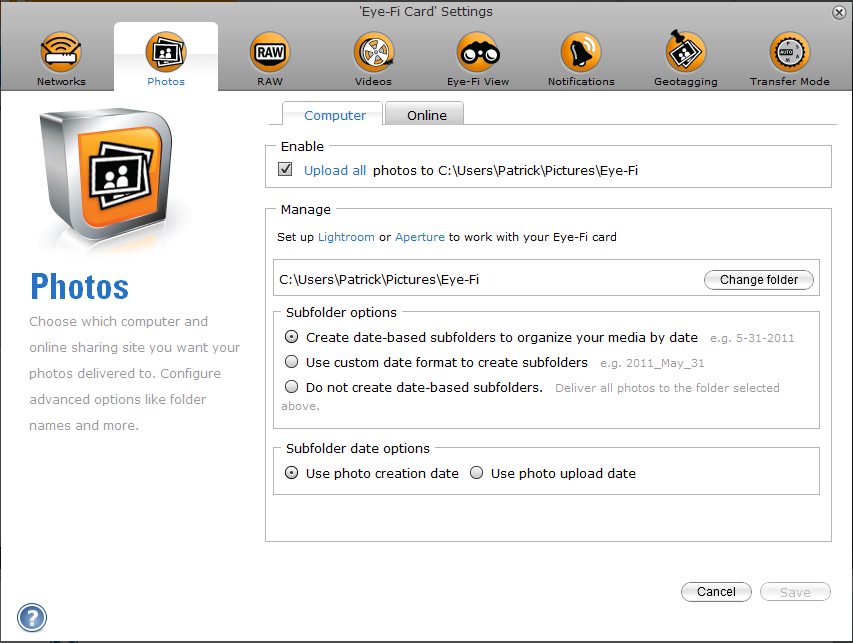
Next select “Change Folder” and browse for the network share you would like to save pictures to. A quick tip here is that I mapped a folder on the WHS test bed for Photos and then make an inbox for photos from Eye-Fi.

After one maps to this Windows Home Server 2011 location, it is shown on the Eye-Fi screens as being the save location.

That is all there is to it. One can do the same thing with both RAW images and videos however I would strongly suggest making different inboxes for each type or at minimum splitting videos out.
Conclusion
This setup has been working well for me in my initial testing. For those virtualizing WHS 2011, I would strongly suggest using an always-on VM for the Eye-Fi software instead of running it on a workstation (as many users power this off), or on the WHS 2011 instance. One can use the software on the WHS 2011 machine if virtualizing it is not an option, but I would not recommend this as it is not best practice to run extra software on the storage server. One thing that would be really nice is if the Eye-Fi Pro X2 had the ability to setup and write directly to a network location or multiple network locations without requiring a host machine.




I like the idea of installing the Eye-Fi software in a virtual machine – very nice and clean suggestion!
As I am also using Hyper-V for hosting my WHS (currently still v1), I am wondering how to install and esp. how to configure the Eye-Fi set-up without USB support in Hyper-V.
What was your approach, and what are the dos and don’ts?
Thanks!
Tom
It turns out you only need USB support for the initial setup of the card and when you want to make certain changes. I found a guide on how to move the config files but did not bookmark it. Will see if I can remember how I did it and post a guide if I do. In the meantime, it may be worthwhile searching for that.
One thing that could be done now is using the android/ios client to mange the card