As someone not overly fond of optical drives, I do most installations of operating systems over IPMI or using USB drives, including Windows 8 installations. When upgrading a few machines across the lab to Windows 8, I decided to use a standardized USB stick with the installation media and then just add keys for each machine. This guide will show you how to quickly create a bootable USB drive for installing Windows 8. Yes, it is very simple!
The first step is to download the Windows 7 USB / DVD download tool. Microsoft site links are notorious for going out of date randomly, but here is the current link on the Microsoft Store site. It may be labeled Windows 7, but Windows 8 is a close relative and the tool works fine. At this point, you really should double-check any machine you are upgrading for backups. If something does go wrong, the Microsoft Windows 8 upgrade tool does a good job of restoring everything. With that said, you cannot be too careful with your data. Having all files stored on a NAS makes the upgrade much easier and a clean installation easier. Once the backup situation is sorted, it is time to create the Windows 8 USB installation drive.
Creating the Windows 8 Installation USB Drive
Once you launch the Windows 8 USB/DVD Download Tool, the next step is to pick the ISO. Technet and MSDN subscribers are usually familiar with this process but the big step here is downloading an ISO from your source. ISO’s are commonly used disk images. As an aside, Microsoft Windows 8 can mount ISO’s directly without third party software such as Slysoft’s Virtual CloneDrive. If you do not have an ISO, there are tons of freeware options out there to create an ISO from physical installation media. Step one with the tool is to browse to the ISO location and click next.
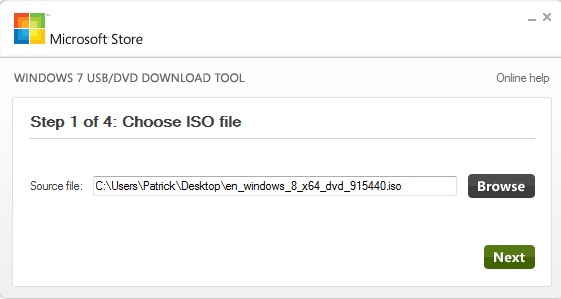
At this point, you will want to select USB device. For those wondering why not DVD, there are two reasons. First this is the guide to create a Windows 8 installation USB drive. Second, these days USB drives save minutes on Windows 8 installations. After having tried both, due to all of the small reads/ writes during OS installation, USB drives are much faster.

The next step you will need a USB drive. The Windows 8 image only occupies around 3.5GB on a USB stick, so this is a great use of older 4GB and 8GB drives lying around. Go USB 3.0 if you have it available, but if not, don’t worry. Click “Begin copying” and grab a sandwich.

Once the process is complete, you are ready to go. I had two drives give me issues, but my main installation media these days is a Corsair Voyager 8GB USB 3.0 which runs about $15. Conversely, the USB 2.0 version I use for Windows 8 Enterprise installations and that is plenty fast and runs about $12.
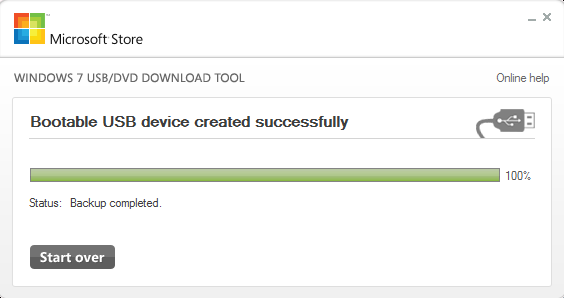
Tips Not Found Elsewhere
For those installing Windows 8 on hardware manufactured before or around the time of Windows 8 release, double check BIOS comparability. Many UEFI implementations allow BIOS to be flashed from an inserted USB drive. On systems I have installed Windows 8 on, about 80% have had BIOS updates specifically to address Windows 8 compatibility (or Windows Server 2012 for server motherboards.) As a result, the best tip I can give is to use free space on the 4GB or 8GB USB drive for firmware updates to both the BIOS but also any installed device firmware. I had issues upgrading a workstation until I updated the onboard Marvell controller firmware. Unlike Vista to Windows 7, there is a bigger need to watch firmware versions.
Conclusion
At this point, you have a USB drive ready to install Windows 8. The drive can be used in a couple of different ways. First, you can insert it and choose it as a boot device. This allows for an easy way to do clean installations on machines. The other option is that you can plug it into Windows 7 machines and use the USB drive to install Windows 8. This also works when you do an in-place upgrade keeping files, applications and settings. Overall, very simple guide that most users will have an easy time with.




I have a Solaris disk, and wanted to install another disk with Windows 7 or 8 on it. It did not work.
I was forced to deconnect the Solaris disk, and only have the Windows disk. After Windows install, I could connect the Solaris disk again.