A few days ago, we had our Anker 778 Thunderbolt 4 Dock Mini-Review. As part of that, we got a good question, which is, how can you see a Thunderbolt device that is connected to an Apple Mac? Luckily, this is a simple one and excellent for a Merry Christmas post.
How to See Thunderbolt and USB4 Device Information on a Mac
Starting off, you would go to the Apple Menu in the top left corner, then go to About This Mac, and then click on More Info, which should bring up System Information. Alternatively, you can just search for “System Information” in the find function, and you can get to this faster. From here, there is a Thunderbolt section under Hardware.
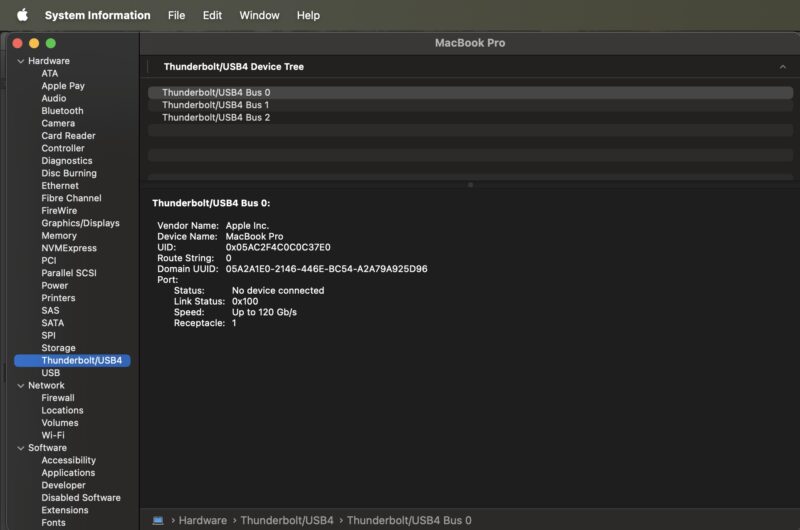
The above is empty, but we can add a device, like that Anker 778.

Once we do that, you can go to File then Refresh Information and it will show the newly connected device.
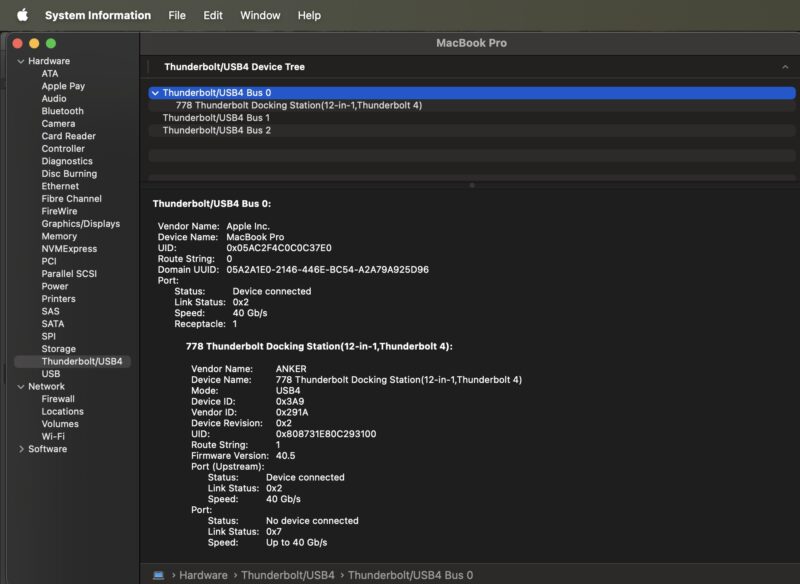
There will also be the Anker 778 in our case underneath Bus 0. Depending on which port you are plugged into you may get different capabilities. This one we can see is running in USB4 mode right now which is more than ample since we do not have anything else installed.
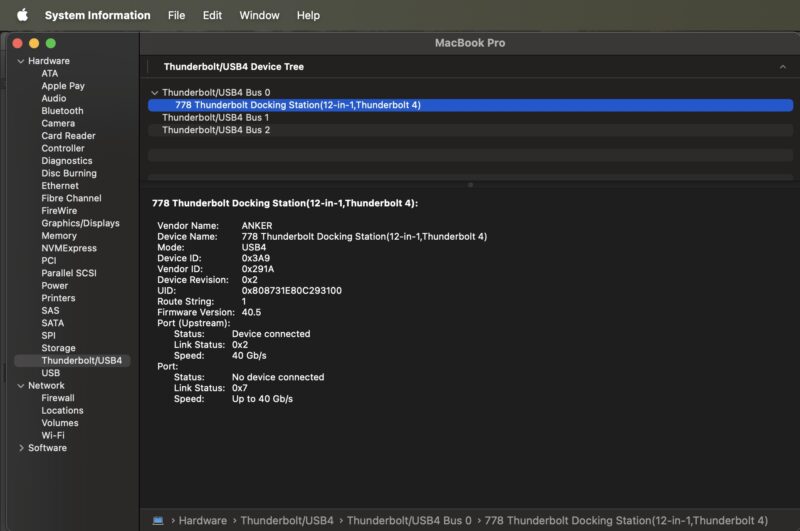
Here is the Realtek NIC on the Anker 778 that we can see is a 1GbE NIC connected via an internal USB 3 5Gbps port. Instead of being under Thunderbolt, this shows up under Hardware Ethernet.
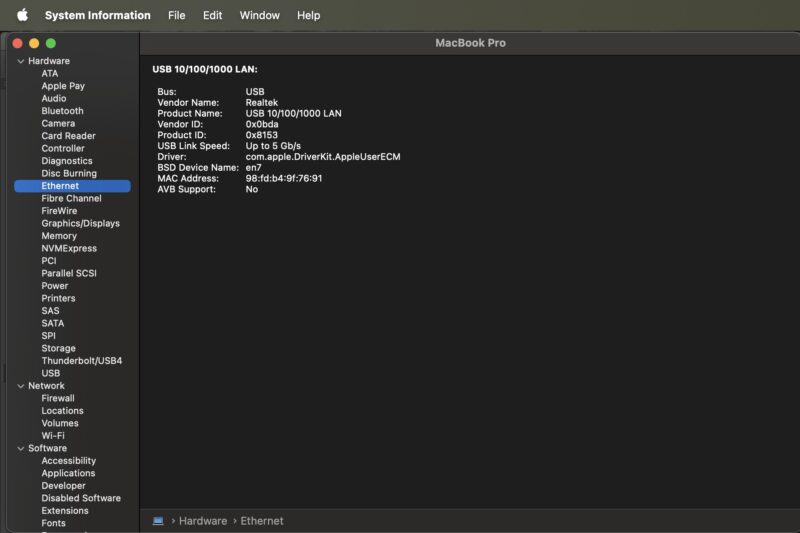
We put a Samsung T7 Shield on the dock, and it mounted without issue, but it is found under Hardware Storage.
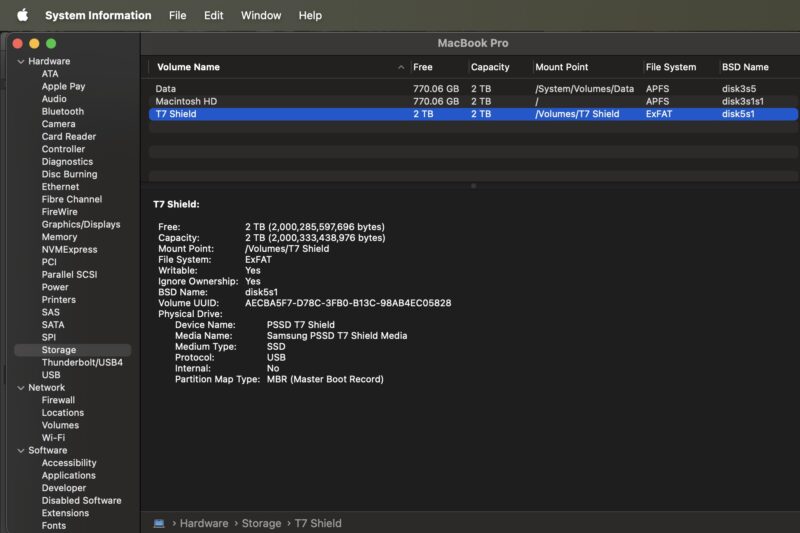
It is as easy as that.
Final Words
This is just a quick one since it is always useful to see what is connected. On the Windows side, you can see this information in Device Manager as well, but on Apple Mac systems it makes more sense since it is more organized. I hope this quick guide helps someone in the future.
If STHers have not picked up on this, I am the new guy, and will have more tutorials in 2025. Patrick’s out unexpectedly since his puppy went to the ER and puppy hospital today. Christmas prayers for the little dog.





Thanks for stepping in! He is doing a bit better this morning. We are hoping he comes home today.
There’s a better way to get at it: Hold down the option key, then go to the Apple menu (or vice versa, either way works). The first choice changes from “About his Mac” to “System Information…”.
Oops, “About This Mac”.
BTW, this display does not update live. If you move things around and want to see the new reality, hit command-R.
“BTW, this display does not update live.”
Uh, yes. Yes it does. Has done so for 20 years now.
With USB4 this can also be done on Windows using the free USBView tool or on Linux using the lsusb & lspci commands.
However, if you insert a TB device into a USB4 port, the Thunderbolt tools in Windows may not work on that device due to the virtual memory mapping the controller/switch does.
On Linux, a TB device in a USB4 port will load the thunderbolt kernel driver, but will not be visible in the TB manager.
See Dan Charton’s tech blog on Thunderbolt and USB4 devices @ https://dancharblog.wordpress.com/
The USB spec for 40Gbps support has been a nightmare to follow and sort out. It only got worse when Asmedia came out with the 2464PD controller. They are supposed to fix it with the 2464PDX.
In the interim, I would recommend anyone using USB4, to look at devices using Intel Goshen Ridge and later.
system_profiler is the equivalent command line tool