Today we have an interesting product from Drobo to review, dubbed the 5C. Dobo markets the 5C as a “Self-Managing USB-C storage solution. What this means is with Drobo products you have no need to micro manage your storage device, you can mix and match hard drives including drive capacities by simply inserting your hard drives of choice and the Drobo 5C takes care of the rest. The Drobo experience is meant to be as effortless as possible and the 5C succeeds in that regard.

At the heart of the Drobo 5C is Drobo’s BeyondRAID which manages your storage effortlessly. With single disk failure mode the 5C operates like RAID 5 and moving to dual disk redundancy which is like RAID 6, your data is safe from failures. Having five drive bays allows you to start off with one or two disks and simply add up to three more when your storage needs grow. You can find out more about BeyondRAID over at Drobo’s website.
A unique feature of the 5C is an internal rechargeable battery that will protect your data and cache by saving data in the process of writing with the aid of an mSATA hot data cache SSD. This is a feature analogous to higher-end storage systems and unique to Drobo in this segment.
Drobo 5C Specifications
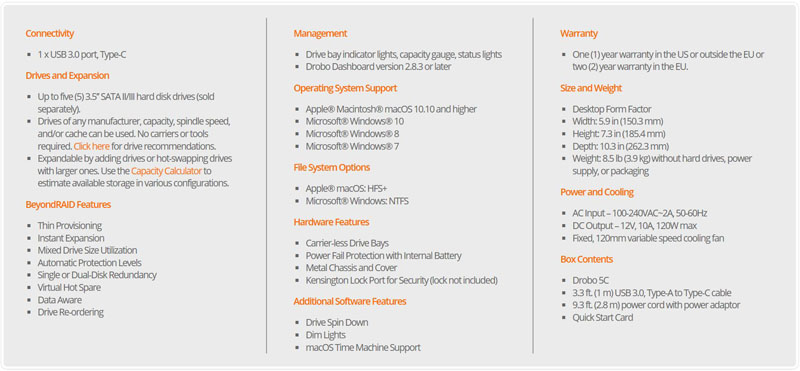
Drobo 5C Features:
- Thin Provisioning
- Instant Expansion
- Mixed Drive Size Utilization
- Automatic Protection Levels
- Single or Dual-Disk Redundancy
- Virtual Hot Spare
- Data Aware
- Drive Re-ordering
- Enhanced Backup for the Time Machine with Mac’s
- Power Protection, Protecting Your Critical Data
Drobo 5C Overview
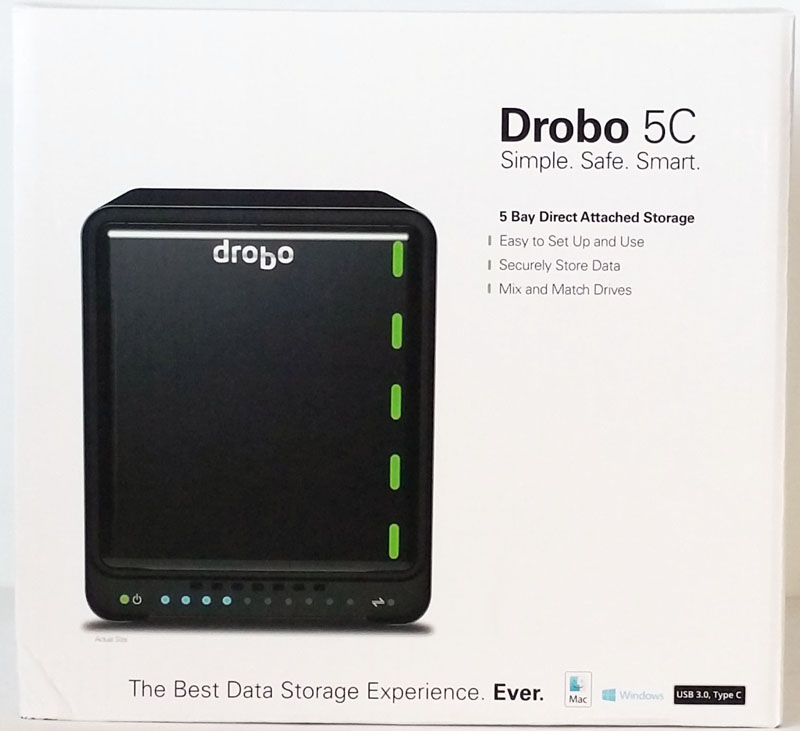
The Drobo 5C comes in a large white box that shows interface type of USB 3.0 – Type C, the number of bays and product highlights on the front.

Looking at the back of the box we see the 5C specifications and the back of the 5C.
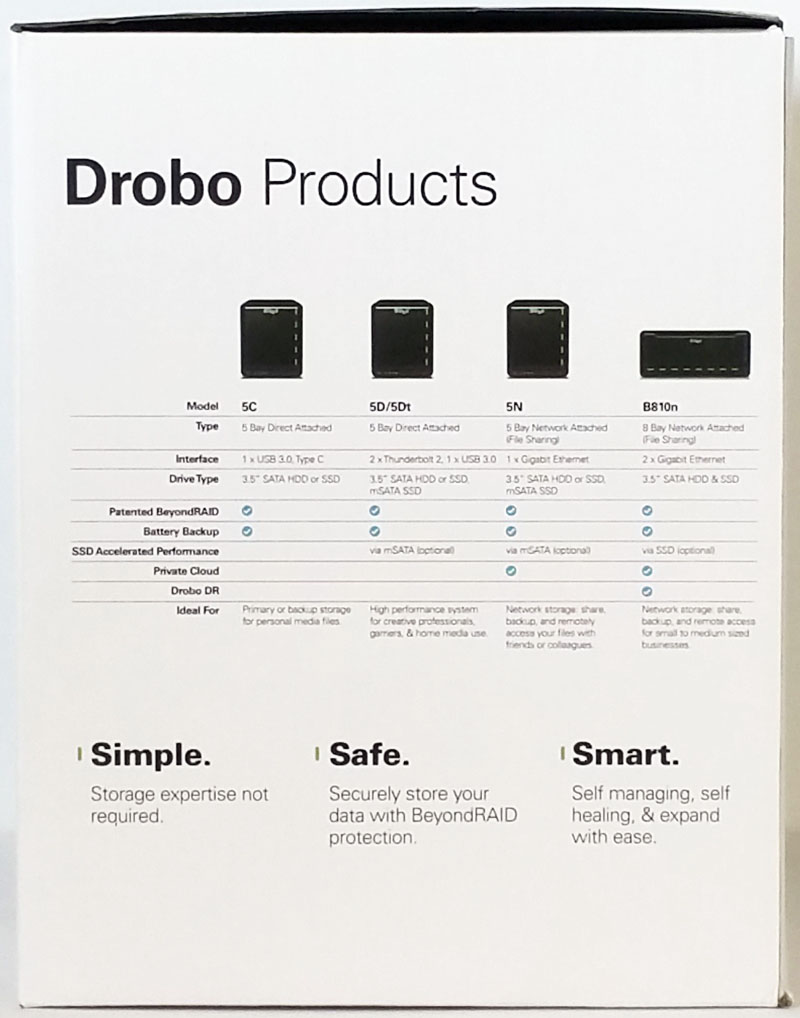
The left side of the retail box highlights the 5C capabilities and compares that to three other Drobo products.
After opening the retail box and removing the top accessory box we find the 5C nestled deep in the box. Protected by plastic thermoformed cushions that provide a good 1.5 to 2 inches of air space around the 5C.

The 5C itself comes inside a heavy duty cloth carrying bag that is fairly tight fitting.
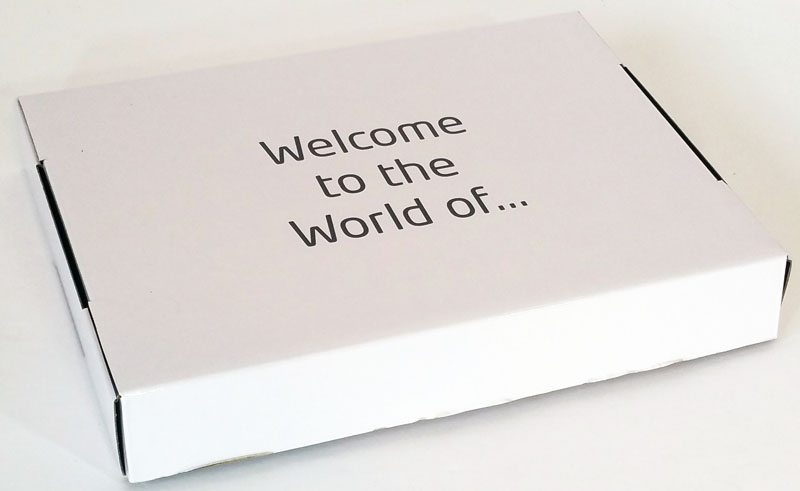
The accessory box that comes at the top of the retail box welcomes you to the world of… Drobo.

Opening the accessory box you spot the Get Started URL to enter into your web browser and the accessory contents.

Accessories for the Drobo 5C include:
- 3.3 ft. (1 m) USB 3.0, Type-A to Type-C cable
- 9.3 ft. (2.8 m) power cord with power adaptor
- Quick Start Card
We also found a card that offered a 90-Day DriveSavers recovery service plan, along with a warranty information card, a Drobo sticker, and several Drive Bay actions stickers in three different languages.
Drobo 5C Installation
Removing the 5C from the box and cloth bag takes a little work as the bag is tight fitting. Once liberated, we get our first look at the Drobo 5C and start the installation process.

The 5C weighs a fair amount coming in at 8.5 pounds without drives. It is a very solid and nicely crafted device.
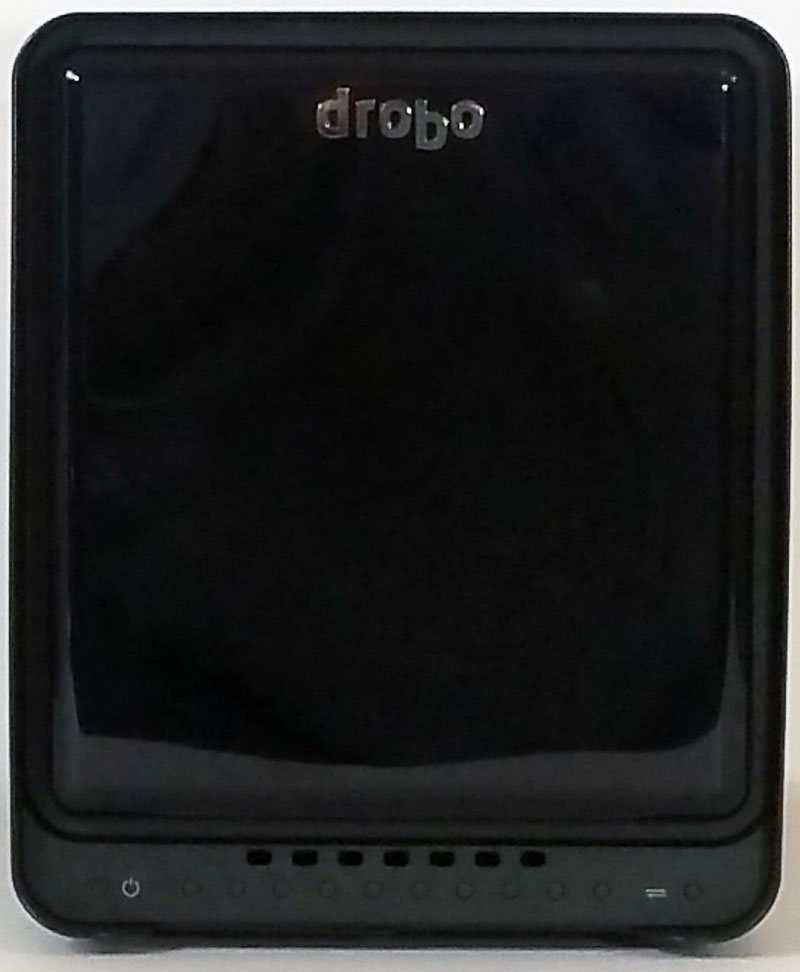
Looking at the front, we spot an array of LEDs at the bottom of the unit. The front includes a detachable plastic bezel that is held in place by magnets.

Here we have removed the front bezel and we see a label that shows what the status LED’s mean. No need to hunt for a manual online.

With the bezel removed we now have clear access to the hard drive bays.
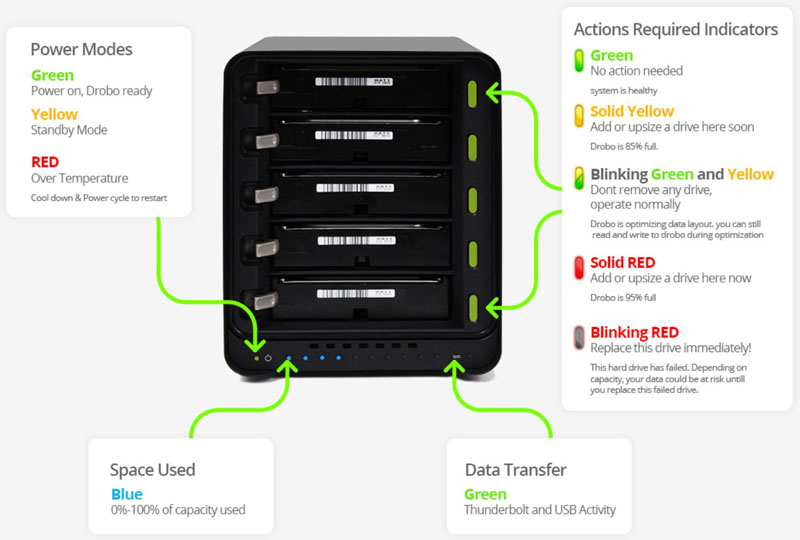
This graphic shows what all the status LED’s mean on the 5C. We like that it shows the bottom bar with Blue LED’s that represent space used so it’s easy to check how full the 5C is getting even without connecting to a management interface.

At the back of the 5C, we find a large 120mm variable speed cooling fan, power plug, power switch and a USB-C port.

No tools are required for inserting hard drives, pull the locking thumb latch to the side and insert the hard drive. It will lock in place when in final position.
Drobo 5C Setup
We will use our two Western Digital 4TB Red hard drives that we use on our NAS tests for our first go at checking out the 5C. We also remember the command line we found when we opened up the accessory box. On our testing rig, we opened our browser and entered www.drobo.com/start
We will go through the eight pages here for reference, but it really boils down to inserting your drives, plugging it in, connecting your USB cable and installing the Drobo DashBoard software. It is very simple and straightforward.
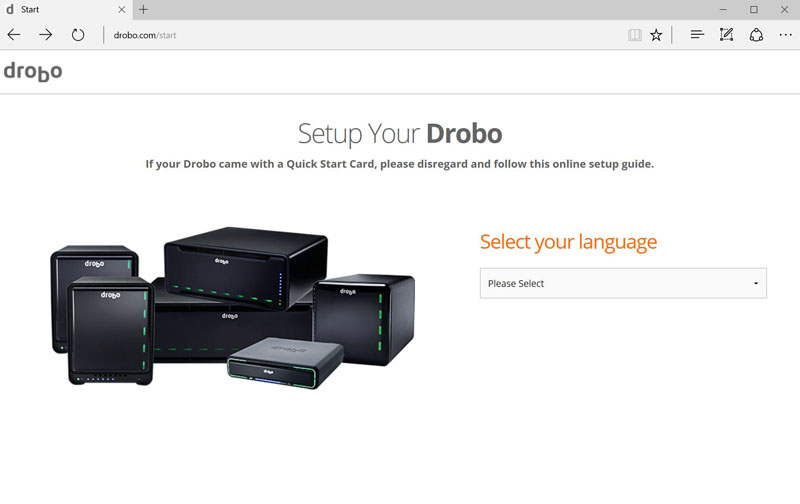
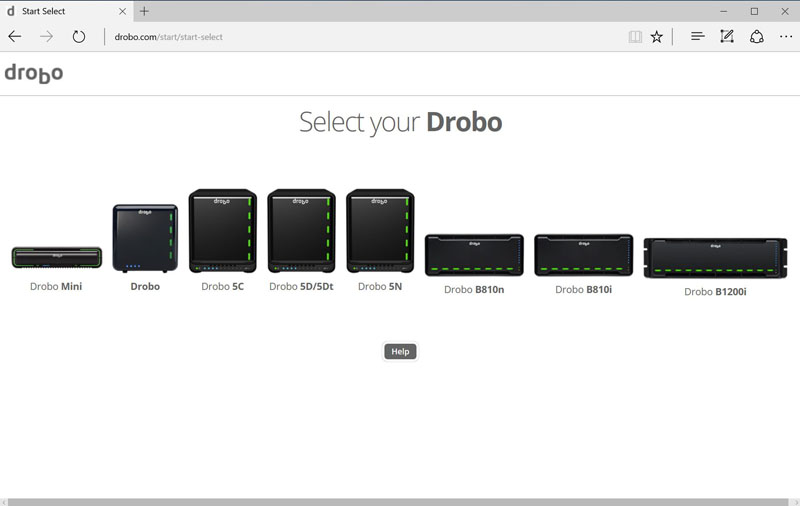
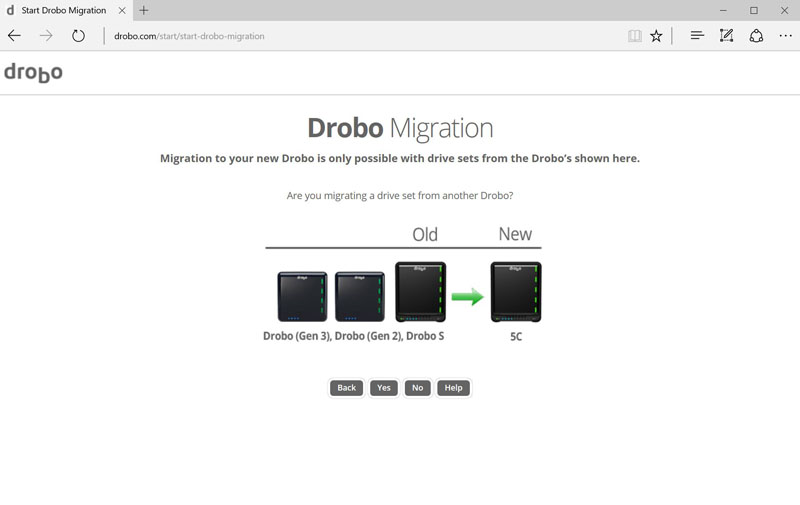
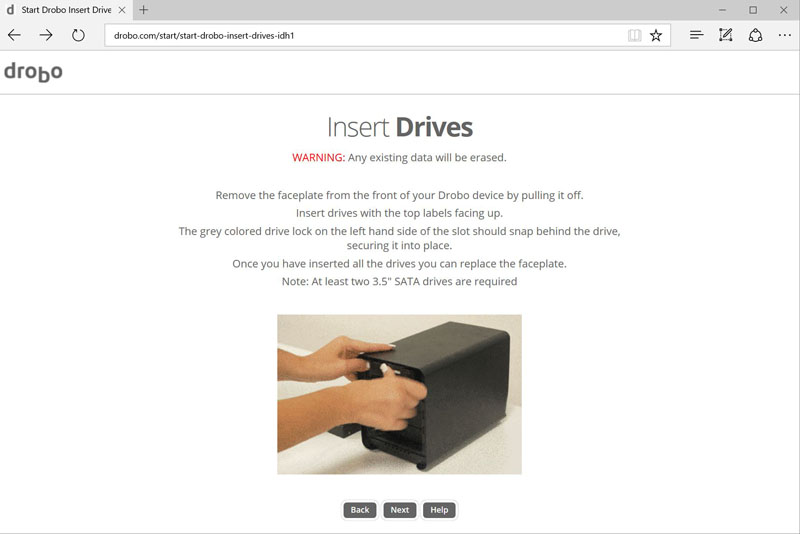
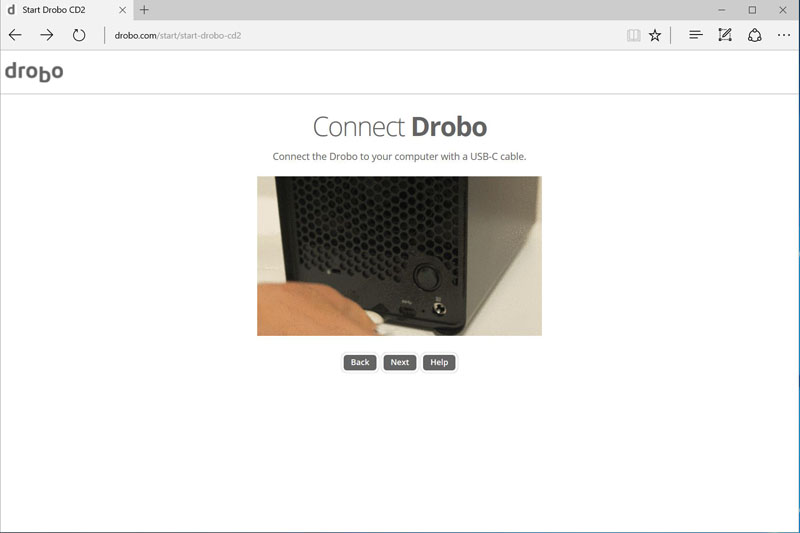
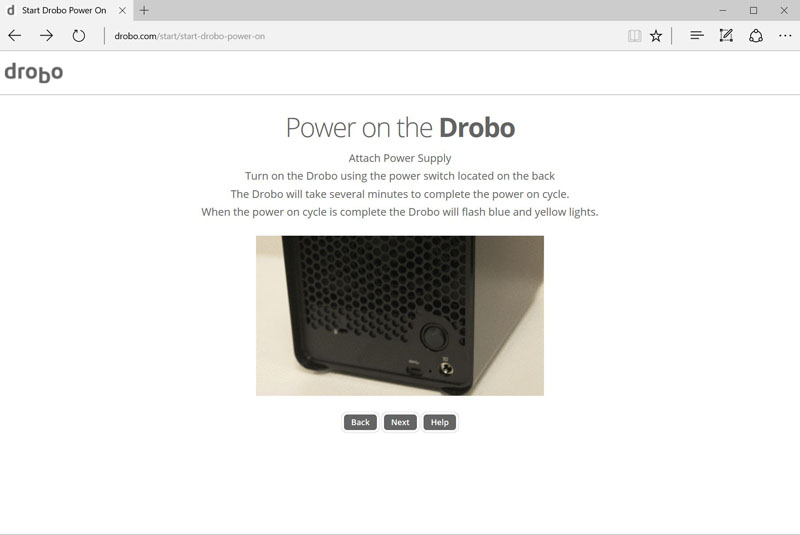
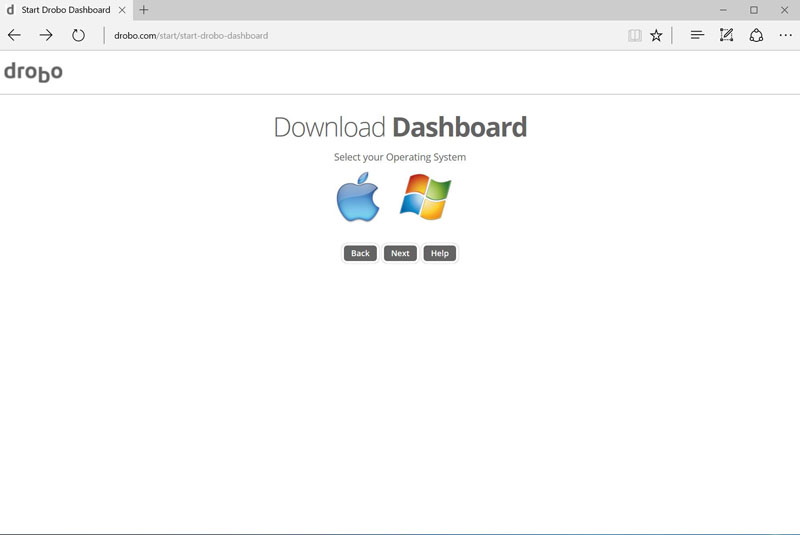
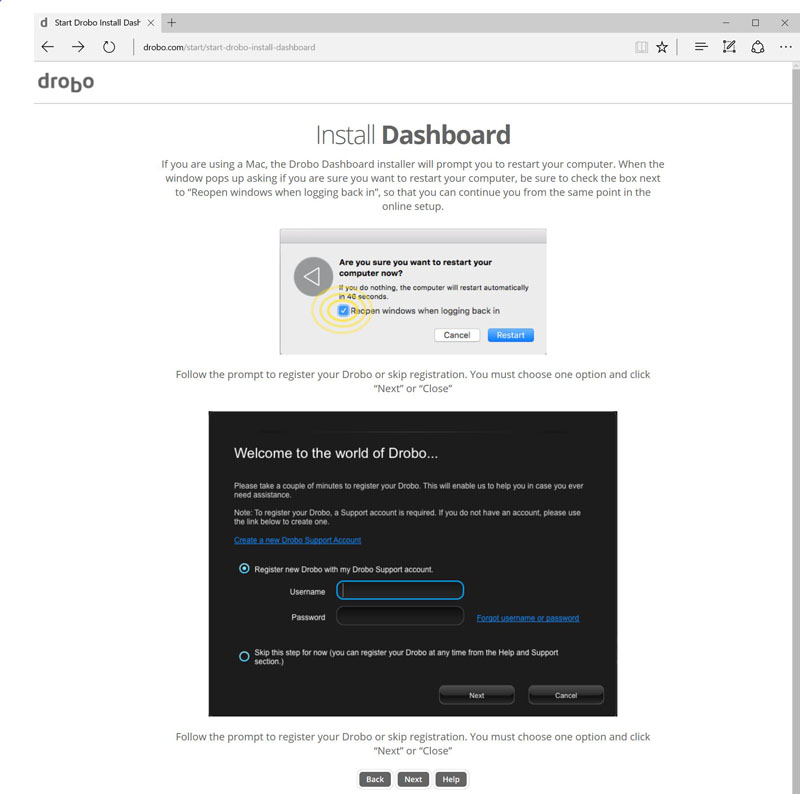
Normally we annotate installation instructions. Drobo’s setup is so well designed we decided the screenshots were ample.
Drobo 5C Dashboard
We found the setup very easy to do and in a few minutes we had the Drobo Dashboard installed so let’s take a look at this central piece of software for controlling your 5C.
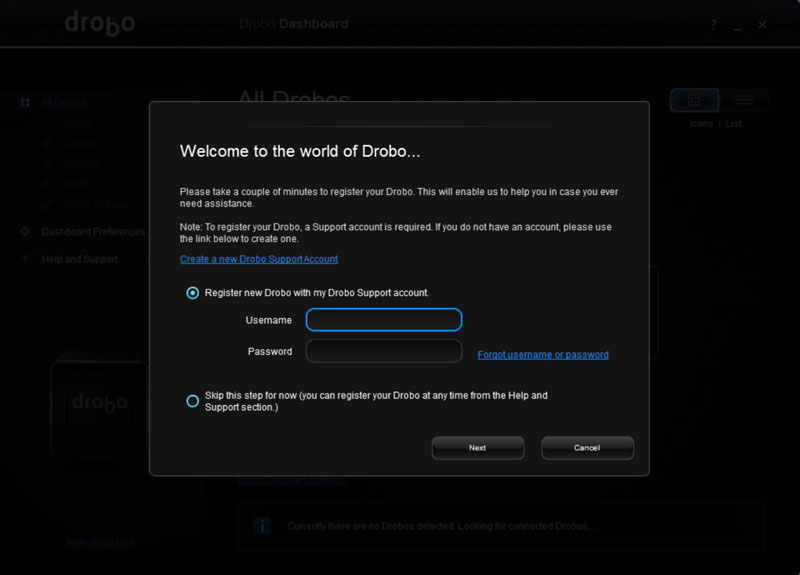
The first step is registering your 5C, we recommend doing this at the outset but you can do this later if you want.
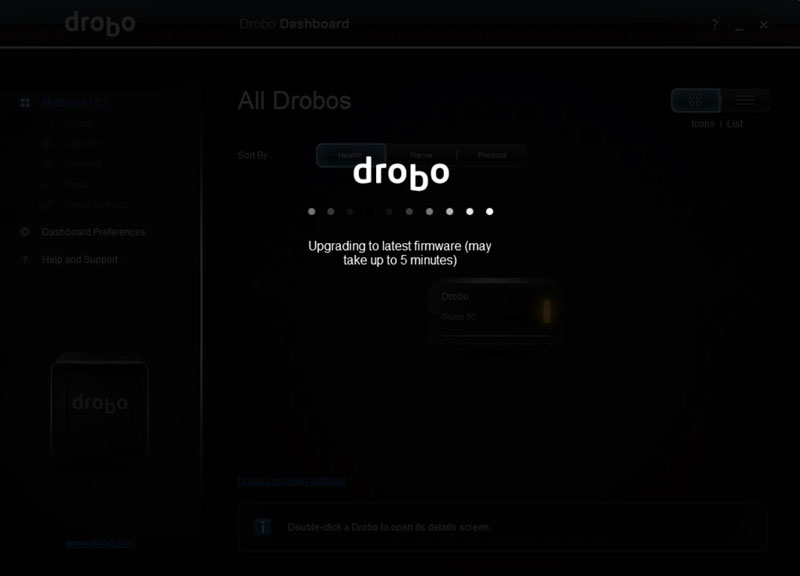
After hitting the next button Drobo Dashboard it performs a firmware update.
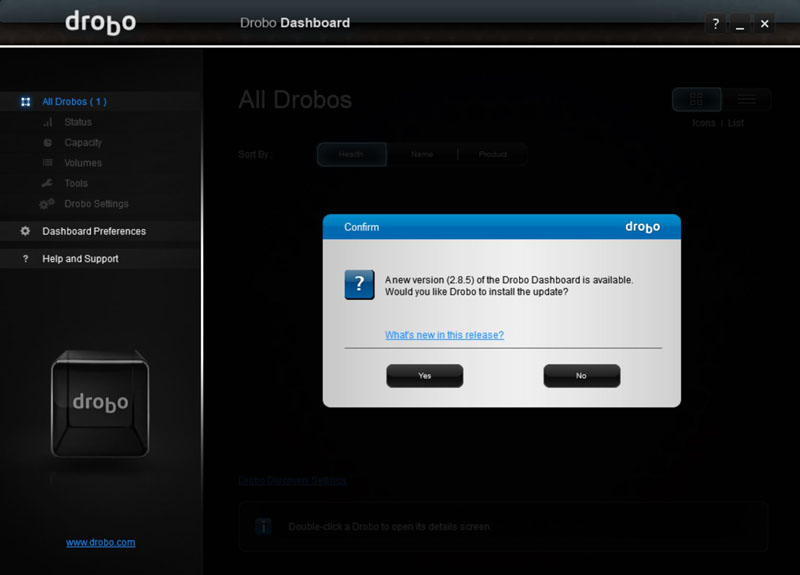
Drobo Dashboard checks to see if there is an update, in our case there was and we proceeded to update the software.
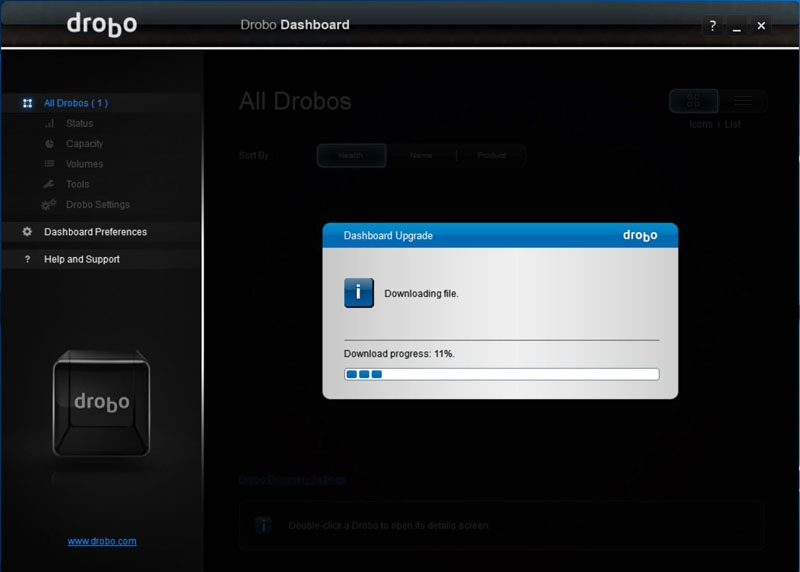
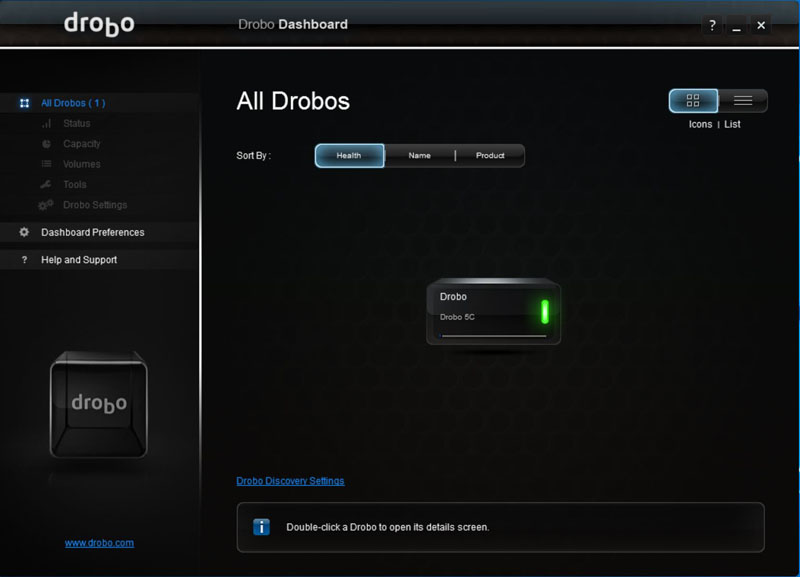
Everything is up and running and fully updated at this point. We see a logo in the center of the screen which shows our 5C, let’s click on that to move to setting the 5C up.
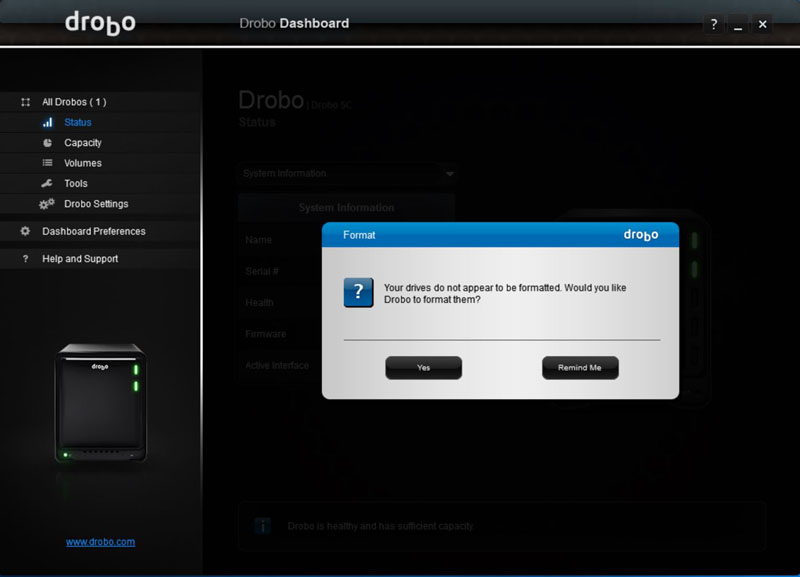
We have two of our Western Digital 4TB Red hard drives inserted into the 5C, it tells us that we need to format these so we hit Yes and let the 5C take care of that. The 5C will format and wipe all data from our drives.
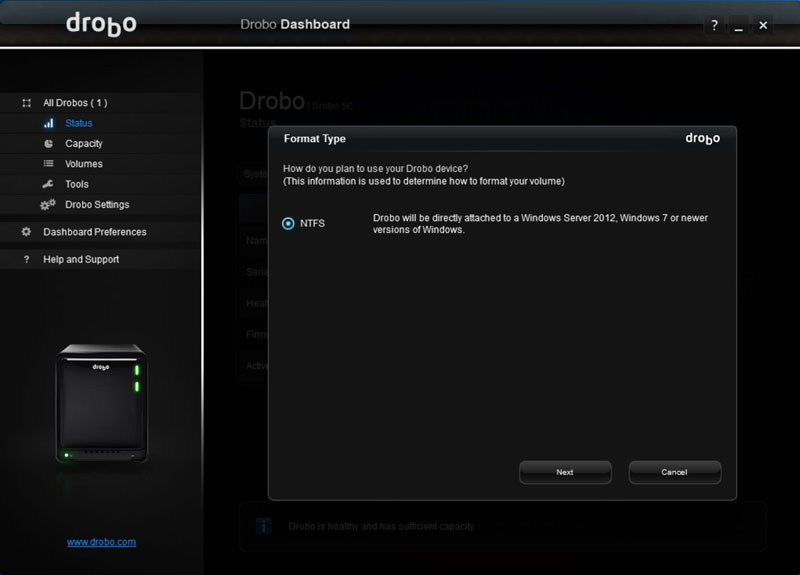
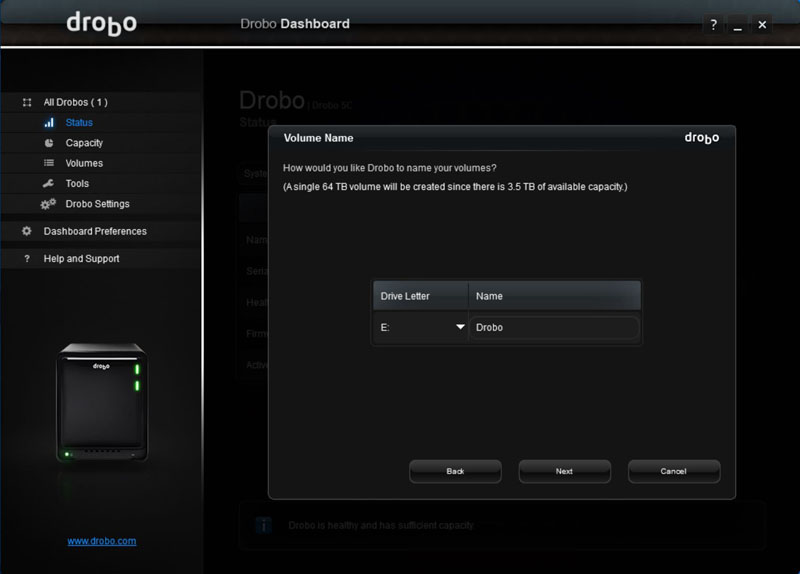
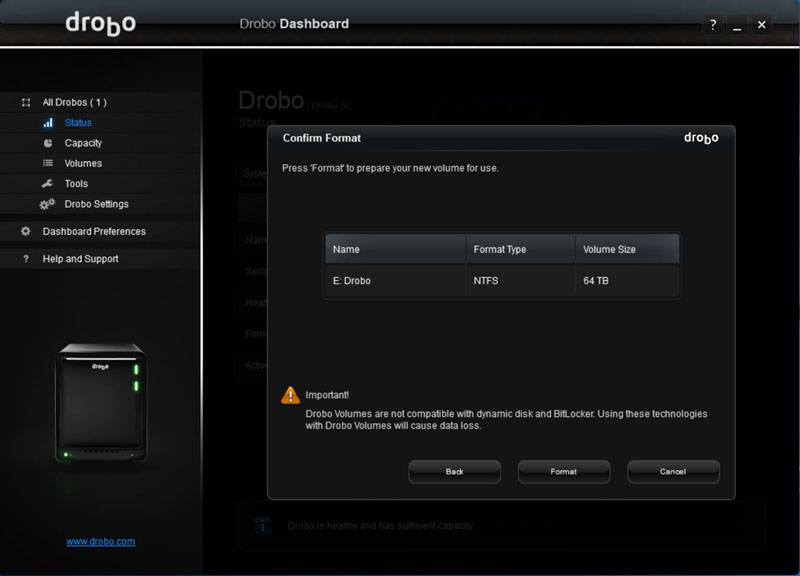
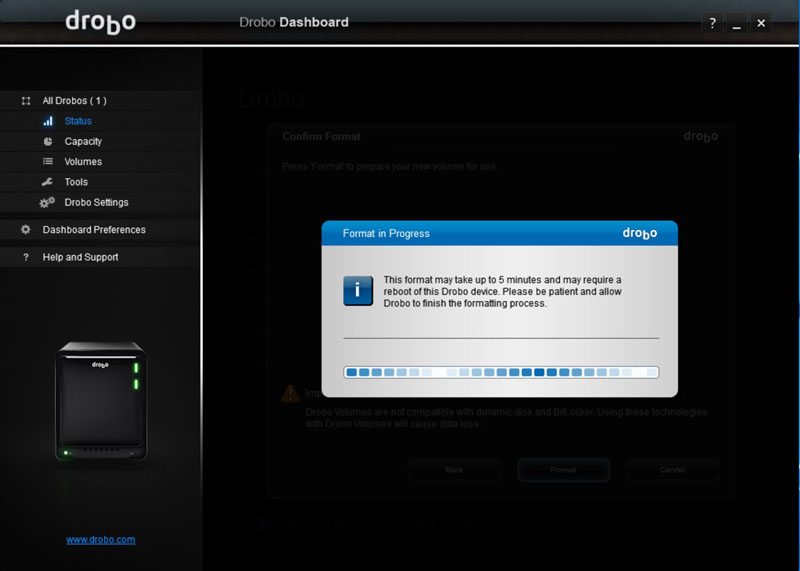
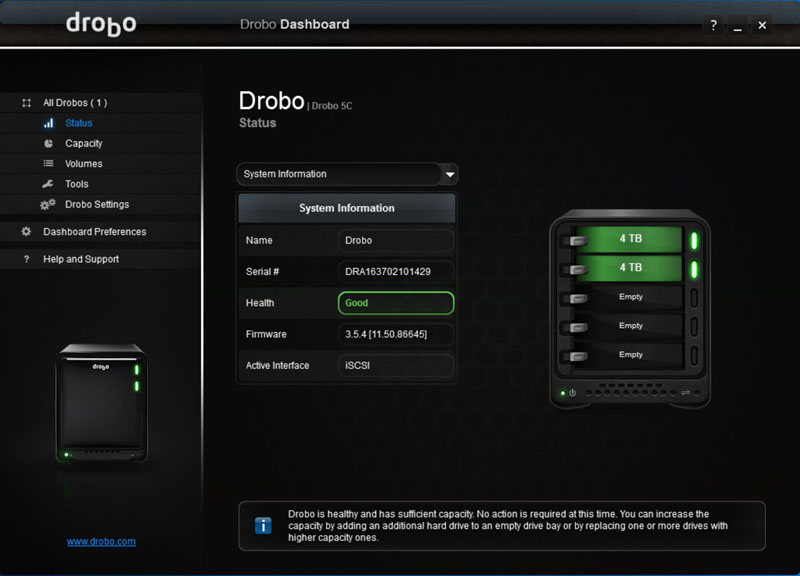
After the format process is complete which only took a few minutes we can now see how the 5C is operating. This shows our two 4TB drives in good working condition.
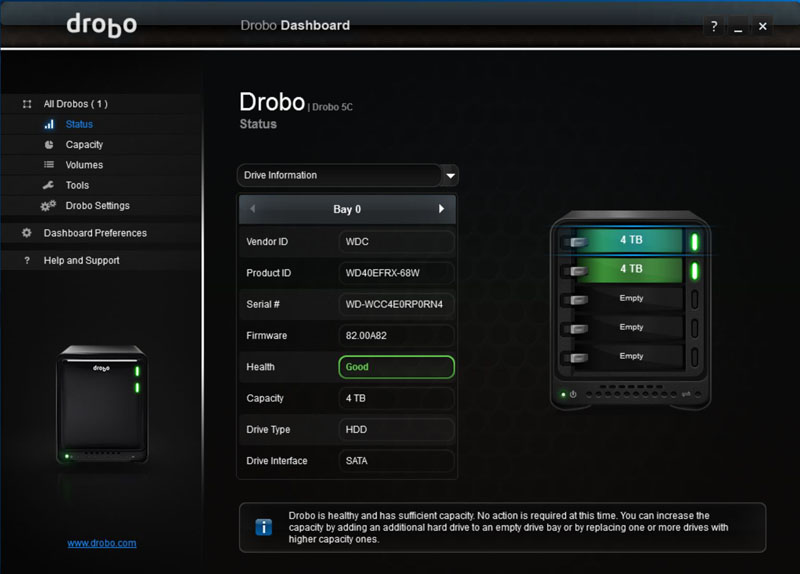
We can select each of the drives to get information about status and health.
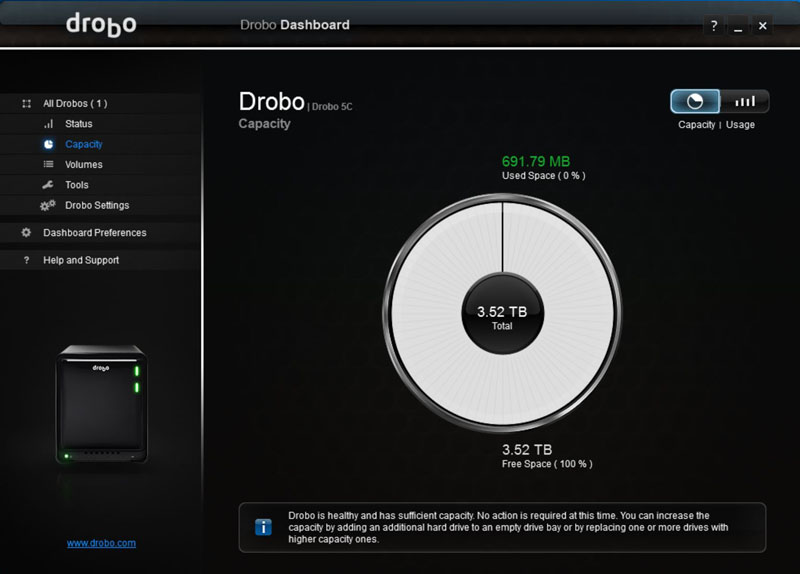
Moving down the left side menu we can select capacity to see what our running capacity is for the 5C.
Our storage configuration breaks down as follows for empty drives.
- Raw Capacity: 7.27 TB
- Reserved for Expansion: 0 GB
- Used for Protection: 3.64 TB
- Overhead: 6.51 GB
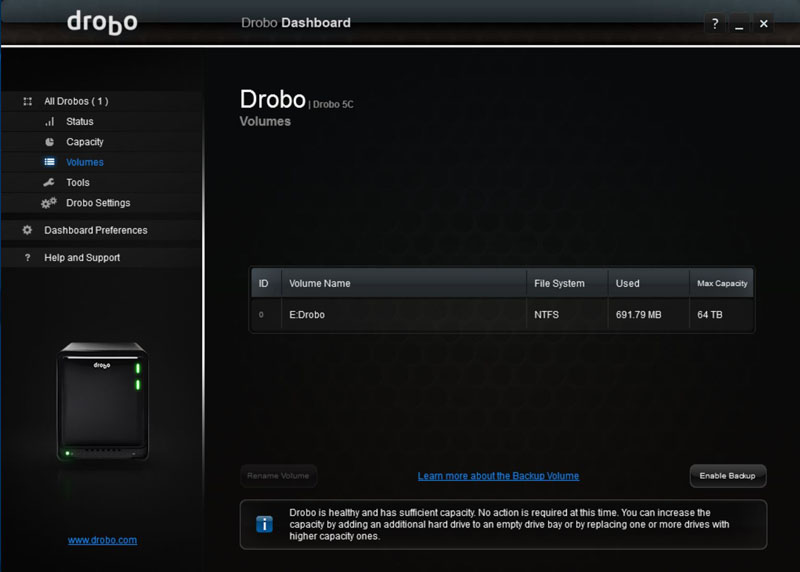
Moving down to volumes we find this window. To note here that it shows 64TB Max Capacity of our 5C. This would be as if you had five max capacity hard drives installed.
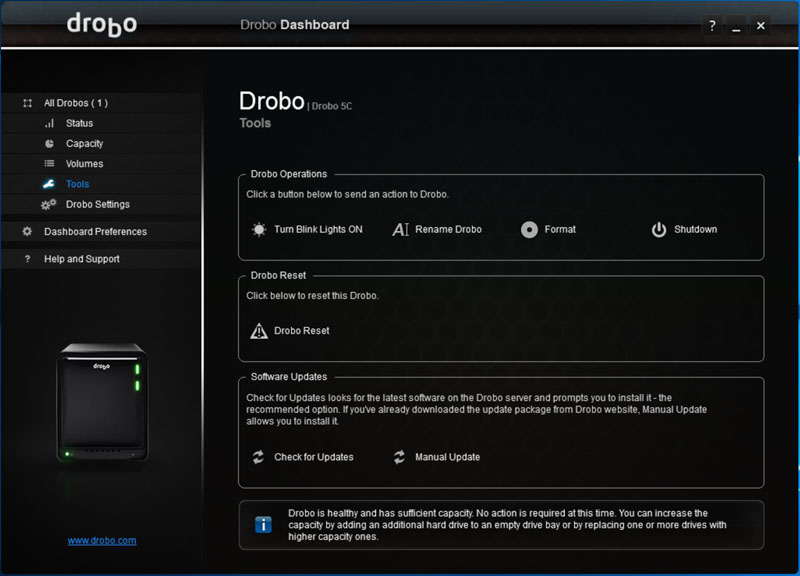
The Tools menu shows basic system operating functions that can be completed through the Drobo Dashboard.
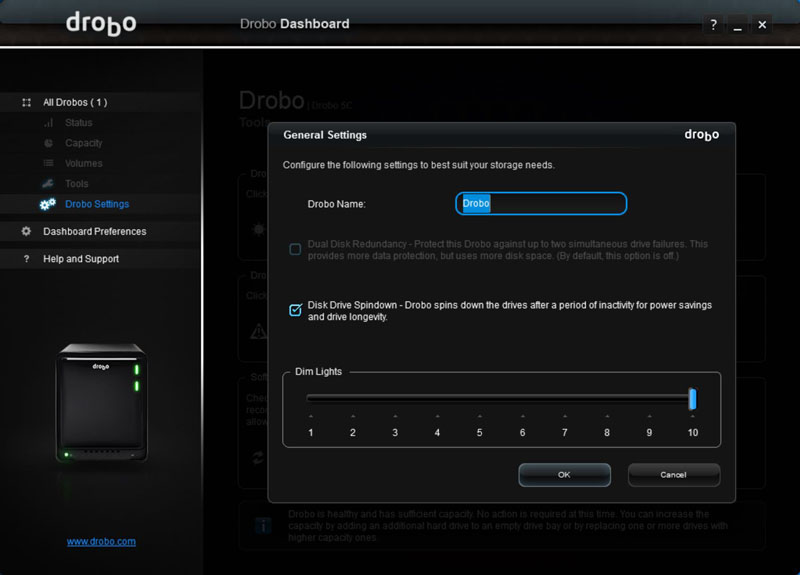
Additional settings found in the Settings menu include LED brightness control, device name and drive spindown function.
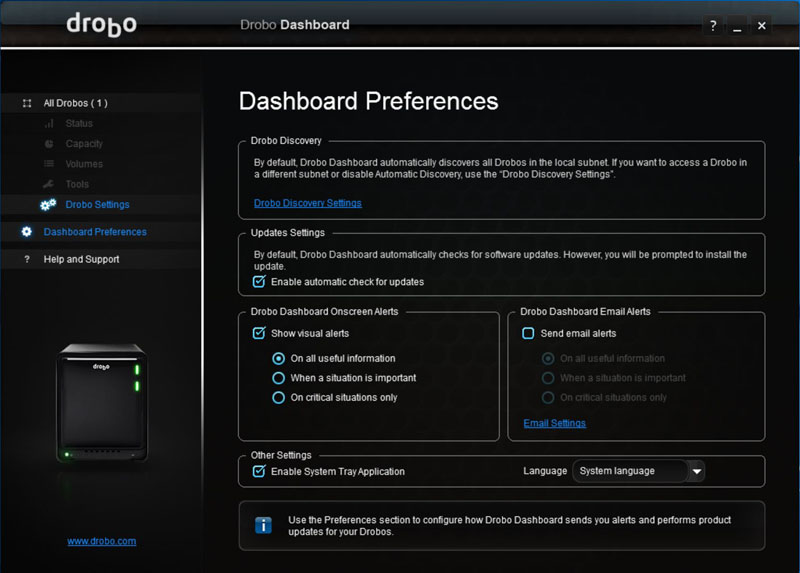
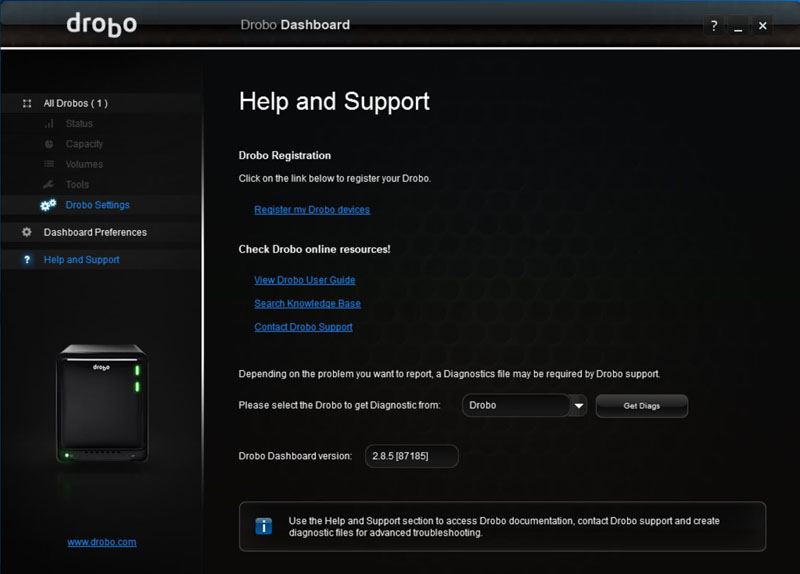
We finish up looking at the Drobo Dashboard with the Preference and Help screens.
Drobo 5C Performance
We begin our tests with our two WD 4TB Red NAS drives that we use in all our tests. Then we wanted to see how the Drobo 5C worked when adding in different drives.
Our testing platform
- Motherboard: ASUS X99-E 10G WS
- CPU: Intel 5960x
- Memory: 128GB DDR4
- OS Drive: SanDisk X210 SSD
- OS: Windows 10 Pro
The drives we will use in the Drobo 5C are Western Digital 4TB Red NAS HDD and Seagate Ironwolf 2TB NAS drives.
We start off our tests using two WD 4TB Red NAS Drives.
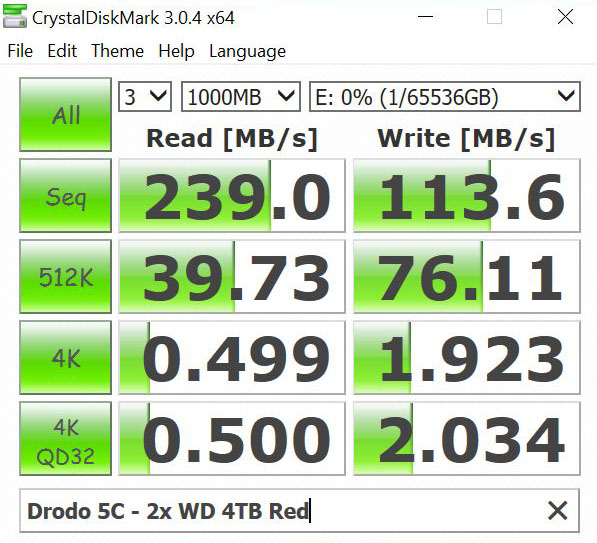
The performance was very respectable reaching 239 MB/s Reads and 113.6 MB/s Writes.
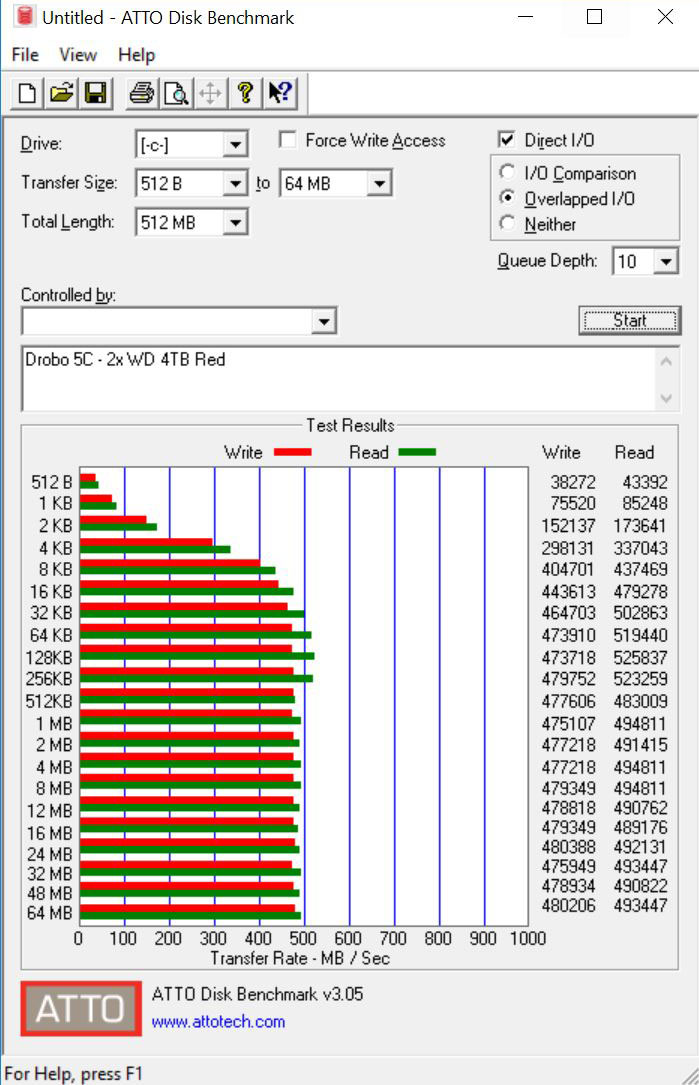
Running the same drives now with ATTO we find solid write and read numbers at almost 500 MB/s due to caching in our setup.
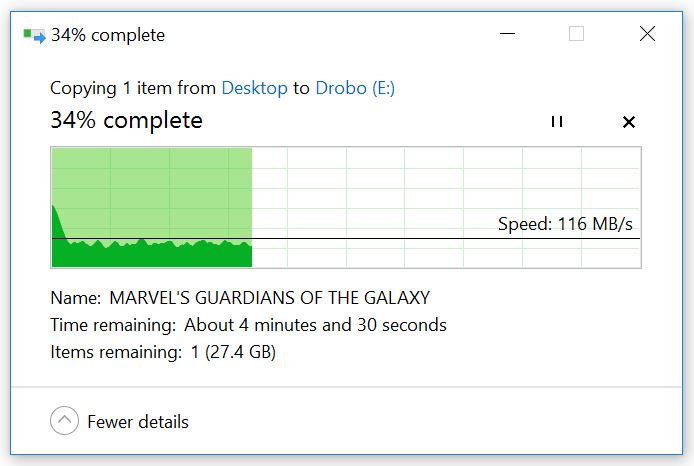
We also copied our BluRay ISO file over to the Drobo 5C and reach 116 MB/s.
Adding drives to the Drobo 5C
An extremely common use case for a Drobo 5C class NAS is in a photographer’s studio consolidating multiple single-disk external drives. In these environments, it is common to start with two drives and add additional drives over time to increase capacity. Adding additional drives to the 5C is very simple, just insert the drive into the 5C and it will take care of everything you need. It was only a few seconds before we found the new drive ready for use.
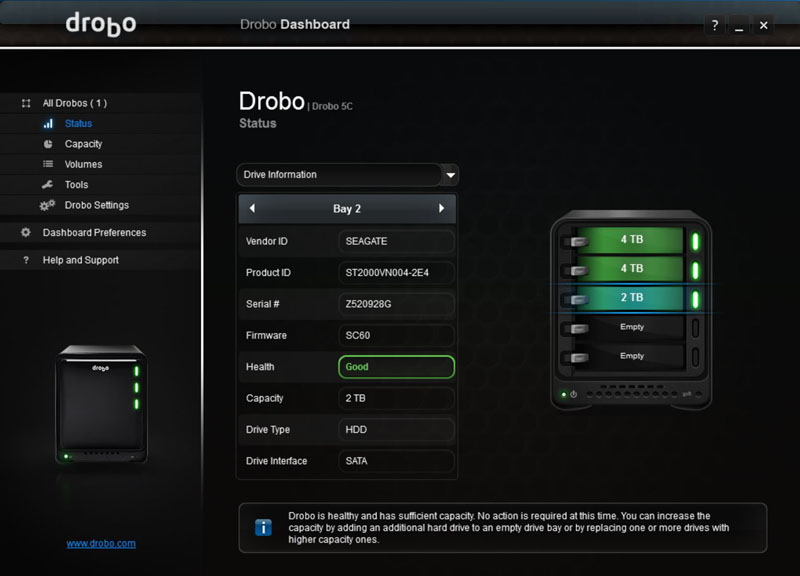
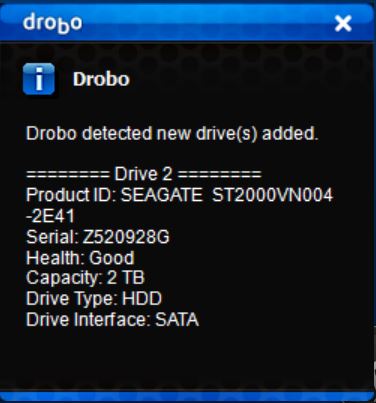
We also received a pop up at the lower right-hand desktop showing a new drive has been added.
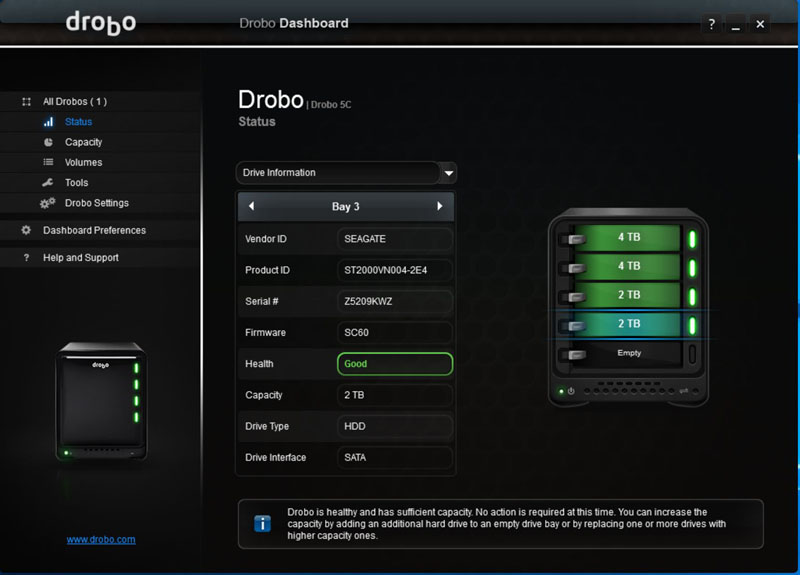
This shows the result of adding our two Seagate Ironwolf 2TB NAS drives, this gives us a total of four drives installed into our 5C. Realistically one might start with 2TB drives and install 4TB drives later but we wanted to explore what would happen by adding inexpensive mixed capacity drives. That is a much more difficult expansion scenario for DAS and NAS software than adding larger devices.
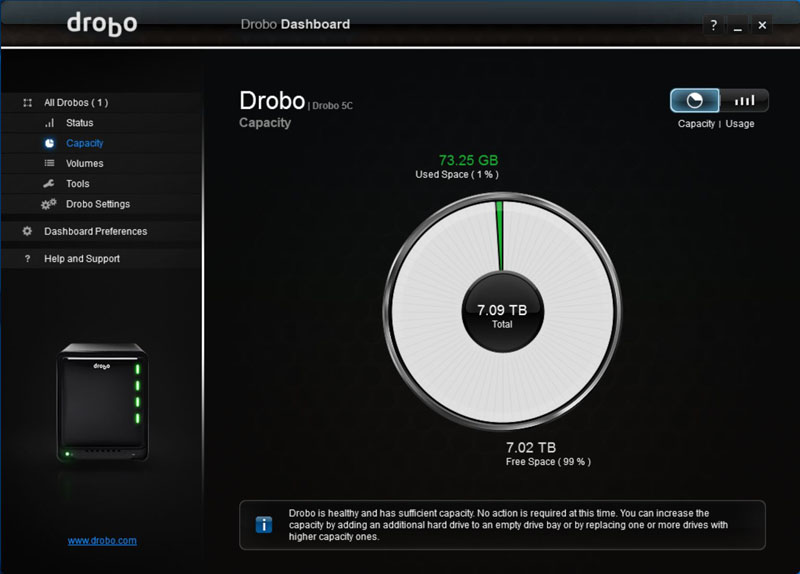
The Capacity menu shows the new capacity of the 5C.
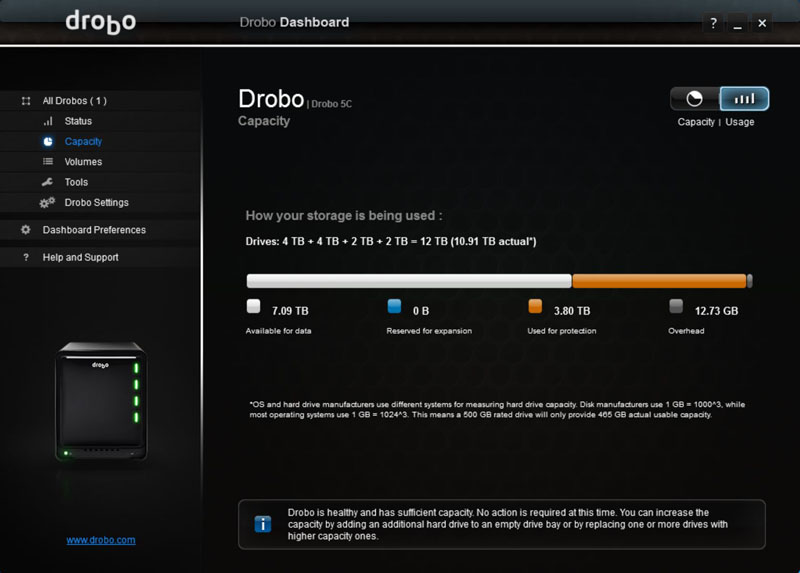
We can also select the Usage option at the top right and we find just how the 5C has broken down our storage capacity.
Let us run our tests now with the added drives.
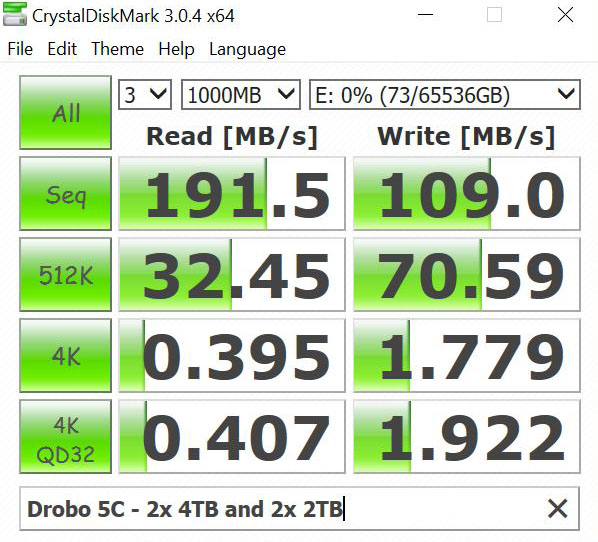
After running this test, we do see a slight drop in performance with 191.5 MB/s Reads and 109 MB/s Writes. The 2TB drives are lower performance so this makes sense.
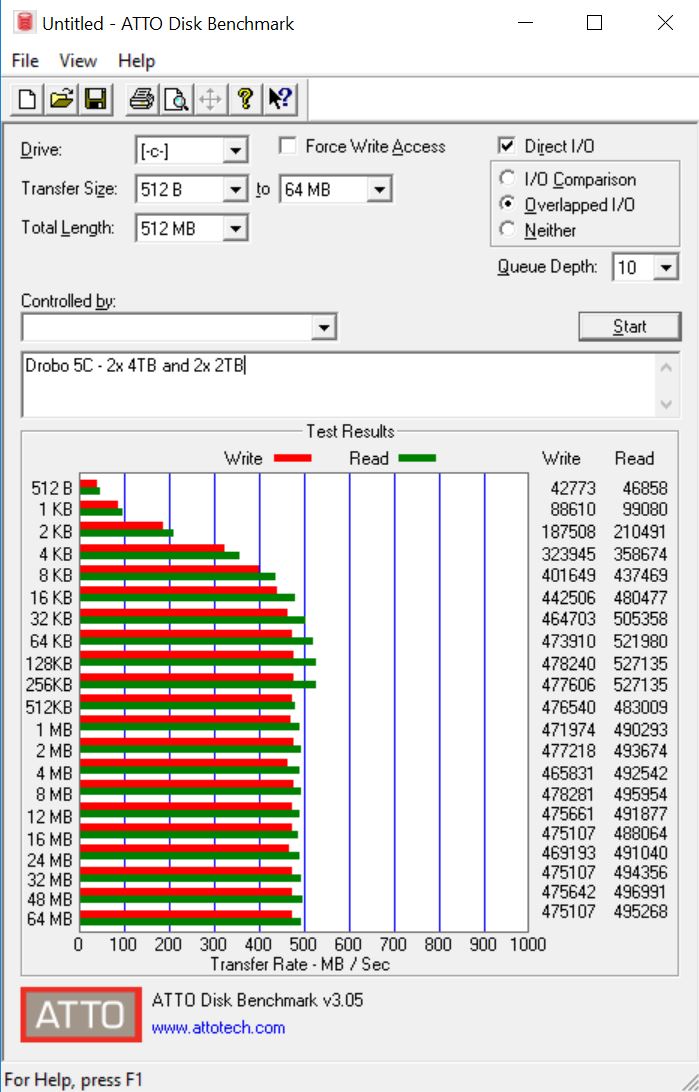
With ATTO benchmark we again see a steady transfer rate of close to 500 MB/s due to caching.
Drobo 5C Dual Disk Redundancy
For those that want added redundancy with the 5C for added protection against drive failures, we can set Dual Drive Redundancy in the control panel.
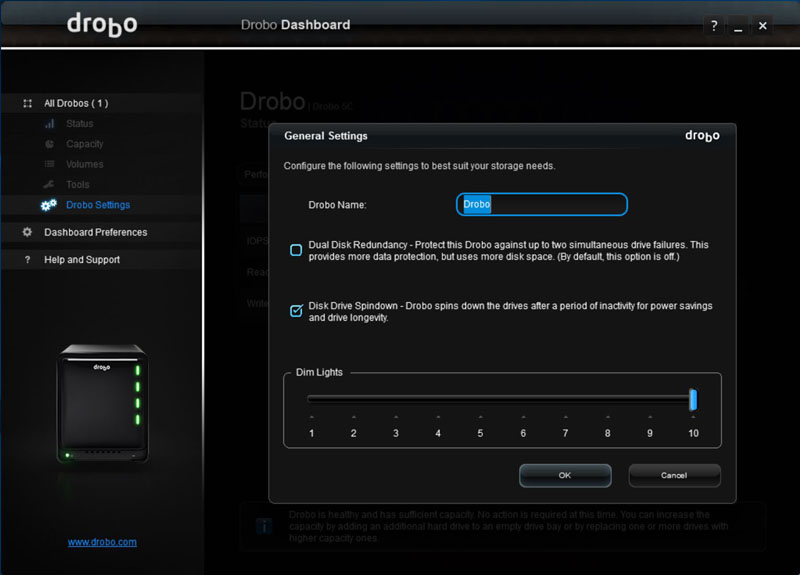
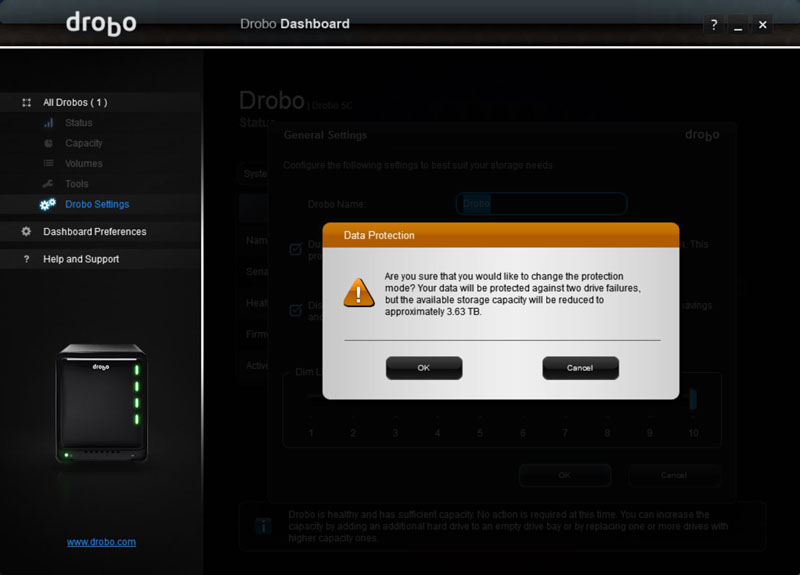
Selecting this option will reconfigure the 5C.
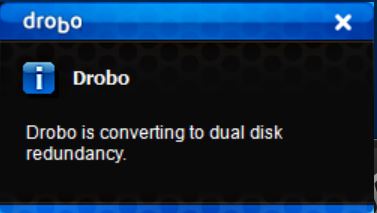
We also get a pop up that says it is converting the drive array.
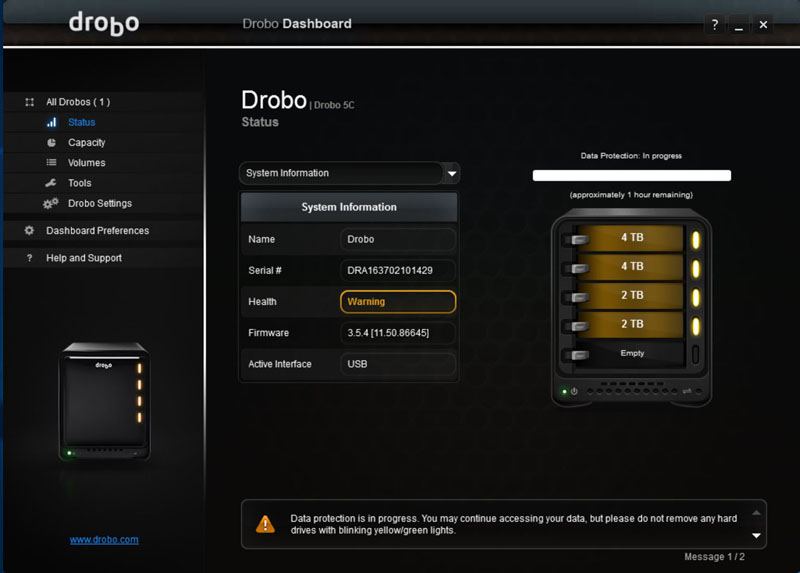
The Drobo Dashboard also shows the 5C being reconfigured. We also get a quick explanation on the process.
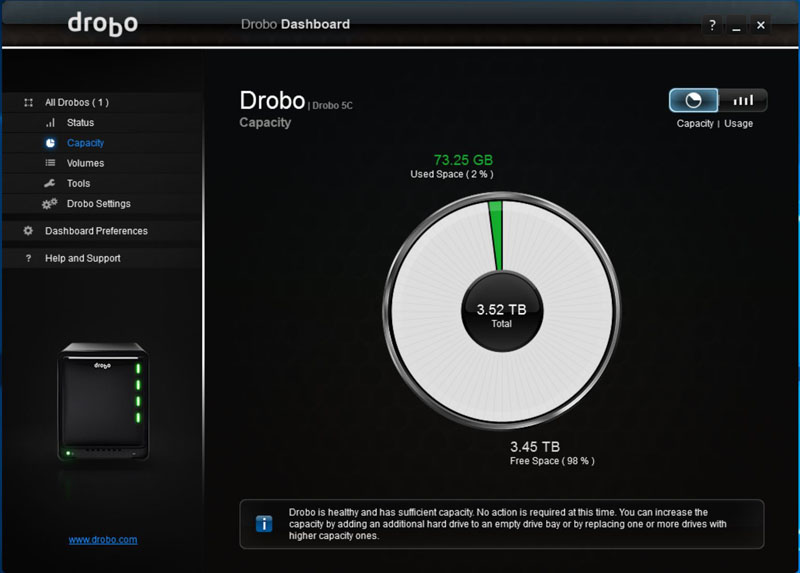
Now that Dual Drive Redundancy setup is complete we can see how the 5C spreads the storage configuration out among mixed drive sizes.
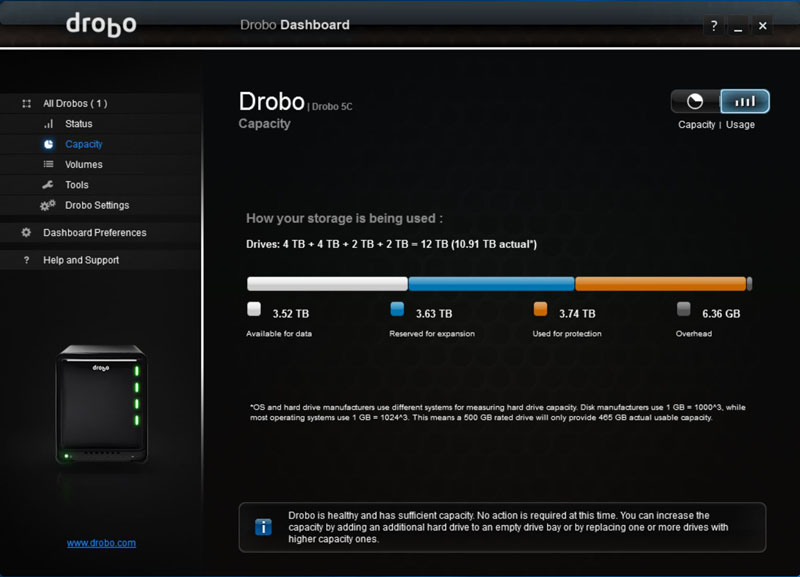
Here we can see how our storage capacity is broken down with Dual Drive Redundancy.
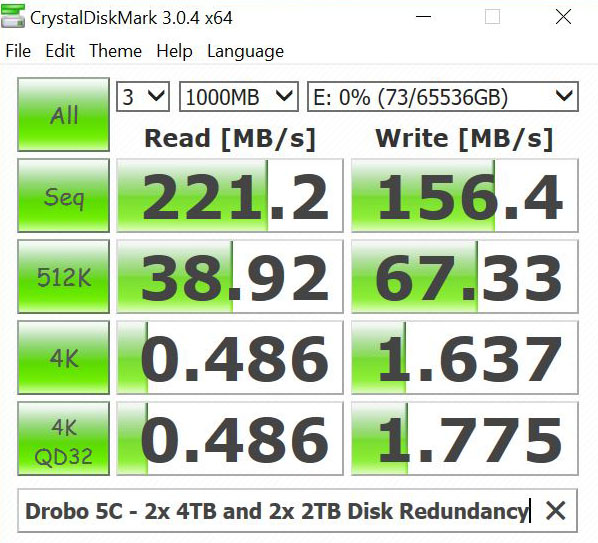
The 5C did not take a big performance hit moving to this new configuration, we find good numbers with 221.2 MB/s Reads and 156.4 MB/s Writes.
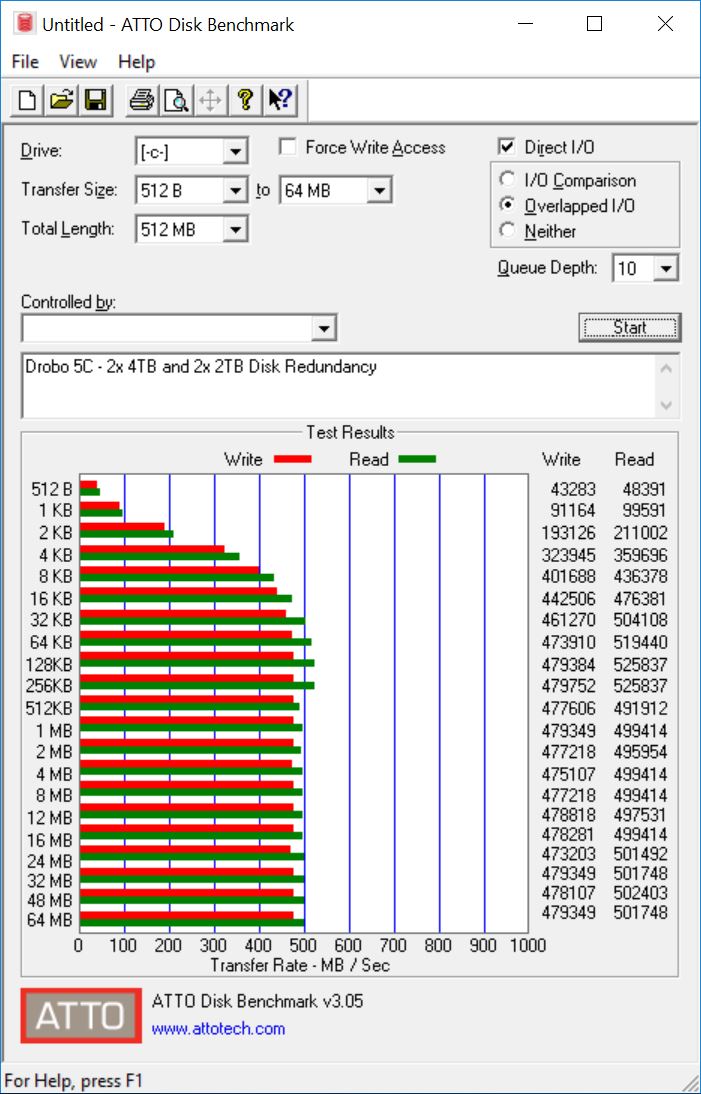
ATTO also reports very good transfer rates of close to 500 MB/s again due to caching.
Here are how our four drives would look without dual disk redundancy.
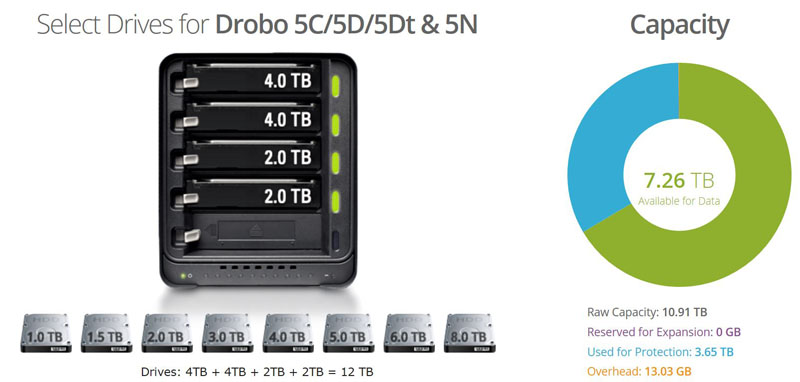
Conclusion
We found the Drobo 5C to be an impressive storage device, not only is it extremely easy to setup and manage, it also has ample performance to meet many demanding applications. Drobo’s BeyondRAID handles building arrays with a mix of manufacturers hard drives and capacity’s which extends the devices use. Adding drives is as simple as inserting a new drive and the 5C takes care of the rest. If you have a Drobo full of drives installed and need to expand capacity, simply remove a drive and replace it with a larger capacity drive and the 5C takes care of it. BeyondRAID will rebuild the array and off you go. We cannot emphasize enough how much we liked these features, it makes setting up and maintaining your storage solution a no-brainer.
The Drobo 5C also offers power protection in case you suffer a power loss. The built-in battery and mSATA drive will save your in-flight data which is a unique and high-end feature. There are other solutions in the SMB DAS market that use RAM as write cache without battery backup. With those other solutions, a power loss can spell data loss. Drobo’s solution is akin to what we find in higher-end enterprise storage systems.
We did run into a few issues when we first set up the unit, these were not related to the Drobo 5C itself, more so our motherboard. We use a series of ASUS workstation motherboards here in the lab, (e.g. our X99-E 10G WS) that feature USB 3.0 boost. This feature was turned on when we first began and experienced drive stalling, the unit would simply become unresponsive at the first file copy or benchmark run. After a fair amount of testing, we discovered that if we turned off USB 3.0 Boost the 5C would operate just fine. We tested this on X99-E WS/USB3.1 and Z10PE-D16 WS systems and discovered the same issue on all three motherboards. It was a simple fix, simply turn off USB 3.0 boost and all worked well. For ASUS workstation motherboard users please keep this in mind.
With our issue aside we found the Drobo 5C to be an impressive storage solution. For those who want simple direct attach storage, the Drobo 5C is a pleasure to work with. Drobo has managed to take the complexities of disk arrays and turn them into a minimal set of easy to understand options. For those who just want storage and do not want to have to research acronyms for hours before setting the unit up, this is a great option.




Would love to know about security, when dealing with sensitive files, about adding a master password to have access to the Drobo, is that possible???