This is the third in a series of articles of how to use the Xen Cloud Platform (XCP). For those of you following along you probably have your XCP host up and running and today we are going to show you how to manage it from a central console using Citrix XenCenter. For those of you that are new to this series I encourage to go back and review where we have been.
Today’s article will cover the download & installation of Citrix XenCenter, Adding a Server, Adding an ISO Library and Adding Shared Storage for VMs. Next week, we will follow up with creating your first Virtual Machine, Creating a Pool, and Migrating VMs between XCP hosts.
Download & Installation of XenCenter
To get us started you will need to go to https://www.citrix.com/welcome/create-account.html and create a customer account. Don’t worry it is free. I won’t cover the process of registering but once you are done you should see your “my account” page and it should look something like mine below. ***I will caveat this, by saying that you can download the XenCenter software other ways, but this is right way to do it. Plus you will need a Citrix account later in the series, so you might as well create one and get familiar with the customer portal now. ***

In the bottom right corner there is a link for Downloads. This will take you to all the software you have access to.
On the left hand side there are drop down menus. In the “Select Product” menu choose XenServer and then click find.

The latest version of the software should be the first on the list. Just expand the Product Software section and choose XenServer 6.1.
This will bring you to a page with all of the downloads for XenServer 6.1. There are a lot of options, but we are only interested in the XenCenter 6.1 Windows Management Console. Just click on Download and a Java applet will open and allow you to save “XenServer-6.1-XenCenter.msi” to the location of your choosing.

I have chosen to save the download to my desktop. I will not show you how to install the application because there is nothing special to do here other than click next and accept a EULA.
Now that you have it installed, let’s open it! You will greet with an empty console that should look like this.
Adding a Server
Adding a server in XenCenter is actually very straightforward. Just click on the big icon in the middle of the console, “Add a server”. When you do this a small window will open that will ask you for some information about the server you want to add. You can use a fully qualified domain name or an IP address. I typically set static IPs for my virtualization hosts, so I will just enter an IP. Your password is the one you set when we installed XCP last week.

After it synchronizes with your XCP host, your XenCenter should look similar to mine below. I told you this would be easy!

Adding Shared Storage
The best way to use XCP or any virtualization platform is to use shared storage for VMs as well as shared storage of ISOs/ software. Next, we will show how to create a shared ISO Library as well as a Primary Storage Repository for our VMs.
Adding the ISO Library
First, let’s create our ISO Library. This will be where we store all of our ISOs and software that will be used to create VMs. In the navigation pane on the left, select the host where you want the storage to be created. Then click on the “New Storage” button on the top menu bar.

You will be greeted with this screen where you can choose the type of Storage Repository (“SR”) you want. As mentioned before there are two types: Virtual Disk Storage and ISO Library. For my ISO library I will be creating a NFS based SR, but if you are using a windows share you can just choose CIFS.

The next screen is the same for both types of SRs. Here you can name your ISO Library whatever you choose. I have left mine as the default “NFS ISO Library”.

This next and final screen is where we tell XenCenter how to connect to our storage. Below I have shown both NFS and CIFS (for those using Windows Shares). Now just click “Finish” and your new ISO Library will be created and added to your XCP Host.

When you are completed your XenCenter should look similar to mine below.
Adding Virtual Disk Storage
Adding a shared storage repository follows the same process as the ISO library. In the navigation pane on the left, select the host where you want the storage to be created. Then click on the “New Storage” button on the top menu bar.

You will be greeted with this screen where you can choose the type of Storage Repository you want. As mentioned before there are two types: Virtual Disk Storage and ISO Library. Only difference this time is we are going to choose NFS VHD. Now if you are using Windows Server 2008R2 for your shared VM storage you can create NFS file share.

The next screen is the same as we saw when creating our ISO Library, just name your VM SR something that will identify it as storage for your VMs. I have chosen to leave mine at the default name ( NFS virtual disk storage).
This next and final screen is where we tell XenCenter how to connect to our Storage. You only need to add the share information, no advanced options are required. One minor difference on this screen is that after you add the information, you need to click the Scan button. This will test the connection to your NFS share, as well as scan it for existing SRs. This is useful when there is already an SR present that you may want to attach to a new host(s) or re-attach after maintenance. However, since this is the first time there will nothing there and we can just click “Finish” and your new VM Storage Repository will be created and added to your XCP Host.
When you are completed your XenCenter should look similar to mine below.

Conclusion
Hopefully this article has helped you get started with XenCenter and you can start using your new XCP setup. Stay tuned for the next installment! We will be creating your first Virtual Machine, Creating a Pool, and Migrating VMs between XCP hosts!

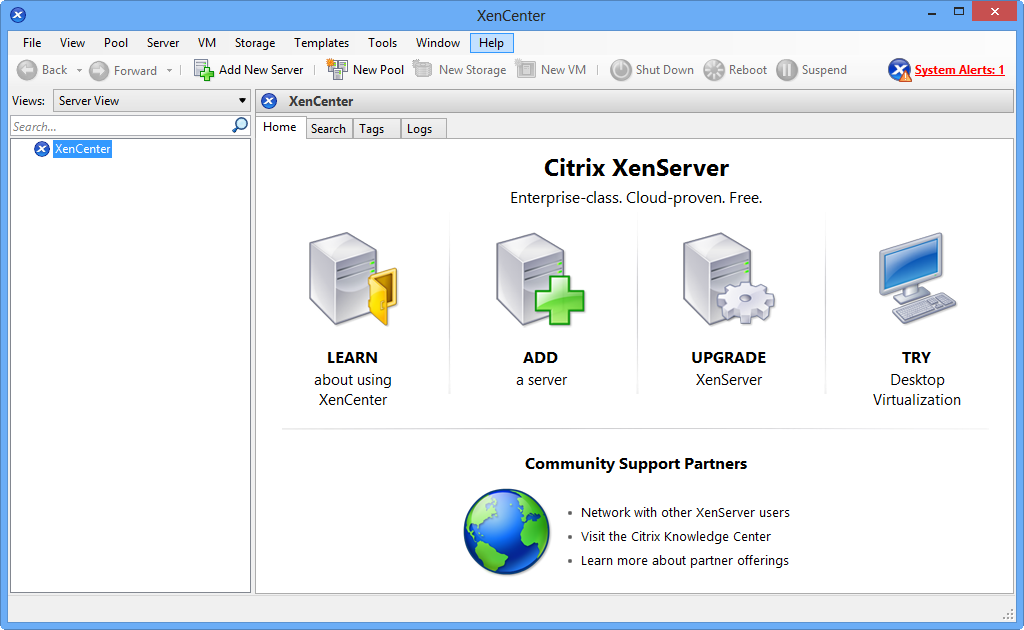
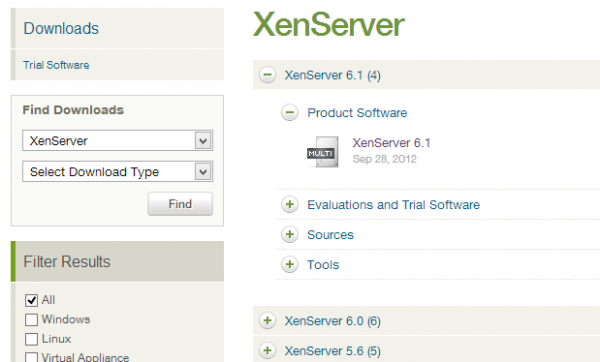
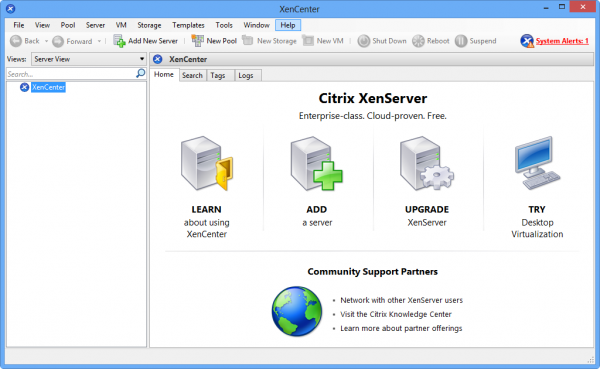
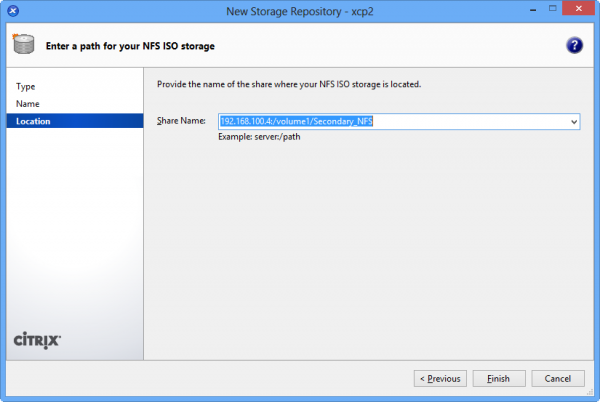
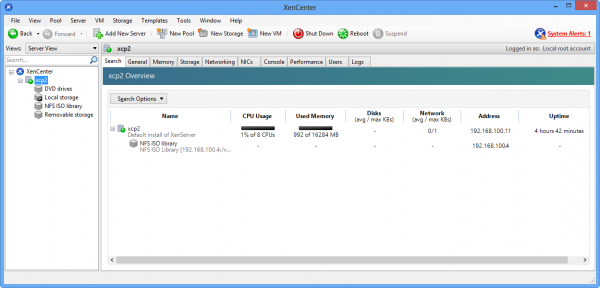
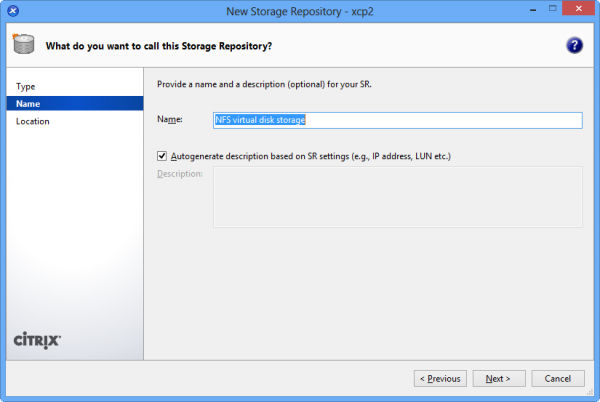
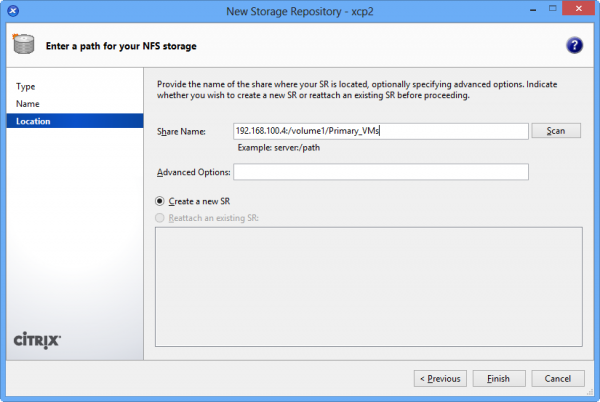
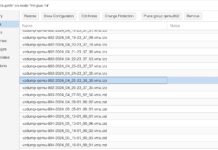
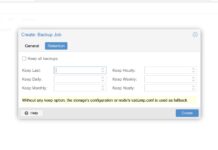
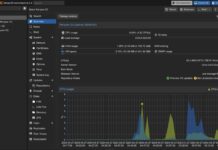
Really good read. Looks like this is even more intuitive than VMware ESXi 5.1.
Hi, you might need to edit your links to the previous articles as they’re linking to the edit pages, rather than the viewing pages.
I am using vmware vsphere 5.1 and I think it is best versatile and straight forward virtualization platform ever but it is expensive and I am looking for an free another and xpc is the best and closest to vmware vpshere.
Since there has been a merging of XCP and XenServer on version 6.2.0 (sort of,) how about writing an update to this series? A single download from http://xenserver.org/open-source-virtualization-download.html gets you an ISO with XenCenter on it along with XenServer-6.2.0. Read more at http://xenserver.org/overview-xenserver-open-source-virtualization/project-roadmap.html. I’m in no way associated with Citrix or the xenserver organization, but I’m looking to move towards its use along with OpenStack on a home lab setup.