A few weeks ago I posted a quick guide to a command line method of shutting down a remote PC, using Remote Desktop. Today, a much better option, ASoft’s AutoExit. AutoExit is a great add-in for a Windows Home Server that consists of a simple add-in that runs on the WHS, and a client application that works on each individual PC.
To get the current AutoExit release candidate, please see ASoft’s Website here. The price is currently great insofar as it is free. If you haven’t checked out ASoft’s AdminiMe already, see the ServeTheHome AdminiMe review here. It may be worth picking up the free version of AdminiMe or getting the full version while snagging AutoExit.
To make things slightly easier, one needs to first extract AutoExit files in the \\WHS\Software\Add-ins\ folder and then install the add-in normally and you will see this nice UI upon clicking on the AutoExit icon (pictured above) on the WHS Toolbar.
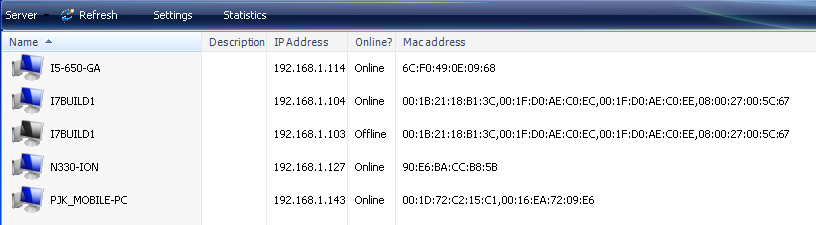
AutoExit’s Server menu depicted above has two options. The second is “Shut Down” which lets a user shut down the WHS remotely. The first is quite a bit more interesting as it is remote desktop. Clicking on that Remote Desktop menu item brings up the following:
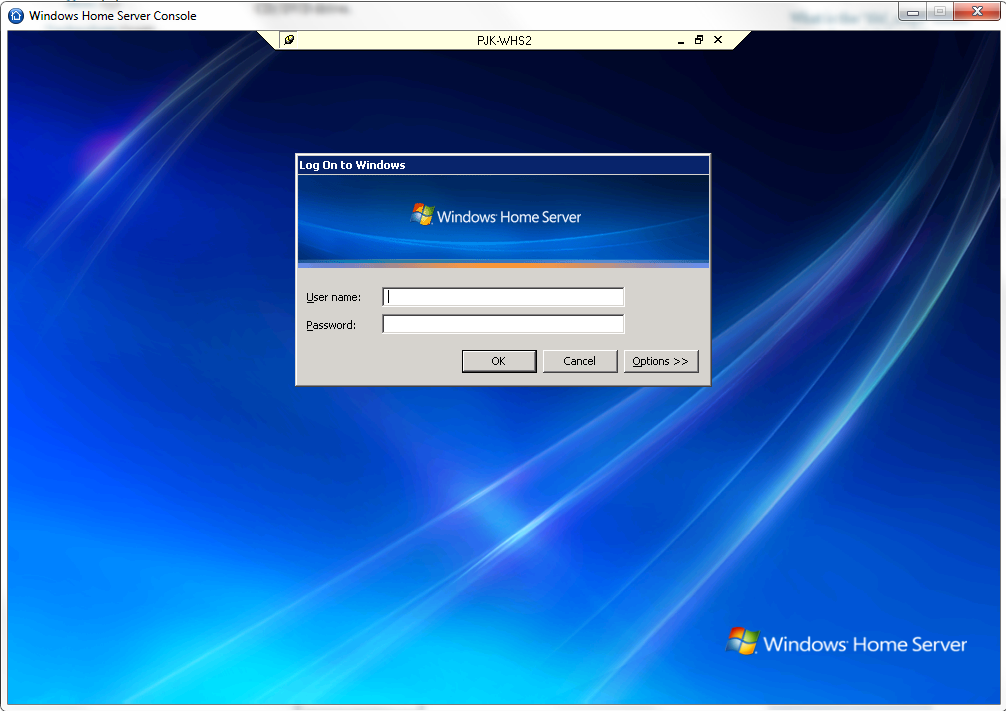
For those not aware, that is a RDC Connection into the WHS inside of the WHS console. This can be handy if you are already working in the console and want to have more granular control over the server’s administration.
The Refresh button in the AutoExit toolbar does just what it says, it refreshes the view of the various clients that are connected to the server. Following that is the Settings Menu (called options when you click on it):
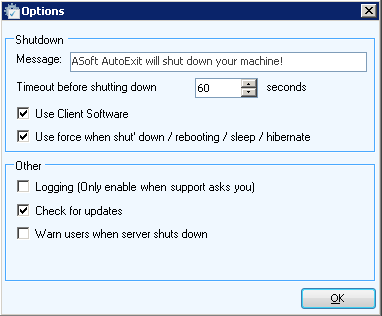
This menu lets you configure the message that is shown to client PC’s when being remotely shutdown. It also lets you do things like adjusting the amount of time that the PC will wait to shutdown after receiving the command. This is a great tool to make sure workstations are not suddenly shutoff on people that are currently working on them.
There is one other button on that menu, the Statistics item. Here is the Window:
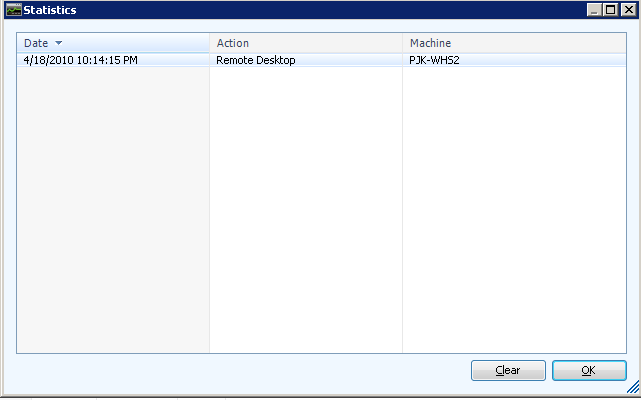
I am sure this would be useful for troubleshooting, or finding out who is remotely shutting down people’s computers, however, it was not a busy log for me, although you can see the RDC connection that was used to take the screenshot found earlier in this post.
Moving back to the main part of the screen, one can right click on a given client and bring up the following menu:
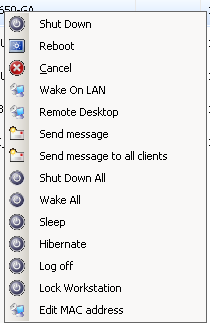
Any Windows user will be very familiar with what they see above. Basically, it allows you to do normal power state changing things like shutdown, reboot, sleep, lock, and etc. all from the Windows Home Server console. You can also send messages to individual clients or send all clients a message at once. Furthermore, there is a wake on LAN feature, and a somewhat redundant Remote Desktop feature. I say redundant because WHS does provide many ways to RDC into a client, and if you are on a Windows Client, running Windows Home Server Connector already, there is a good chance you have a RDC client installed locally anyway. It may prove convineient for some though.
The AutoExit Client Software Installation
Now, you are probably wondering how AutoExit enables all of these features. Simple, there is a client application that runs on Windows based client PC’s. All one needs to do is navigate to \\WHS\Software\Add-ins\aewhs\ (where WHS is your servers network name, pjk-whs2 is my test WHS) and run the autoexitclient.exe application as seen below:
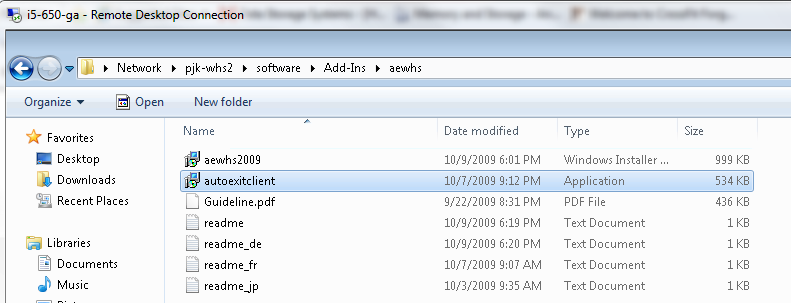
Just as a note, for this guide I am using Remote Desktop to install the AutoExit client software on my Intel Core i5-650 testbed. The installation will be very familiar to any Windows user.
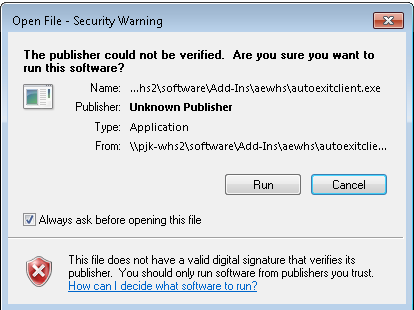
Click through any UAC messages you get as seen above (of course doing so is up to you, but you will need to to get the client application to install.) After that you will be greeted by a standard setup program as seen below:
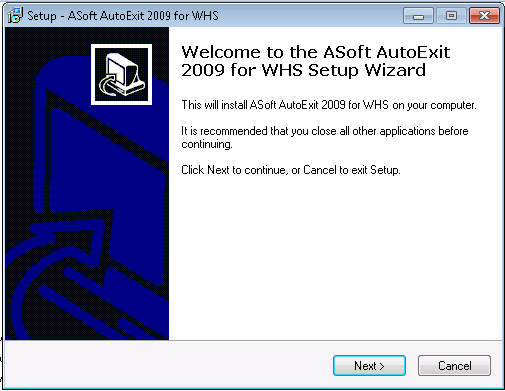
You will be given an option to choose the installation path/ shortcut paths.
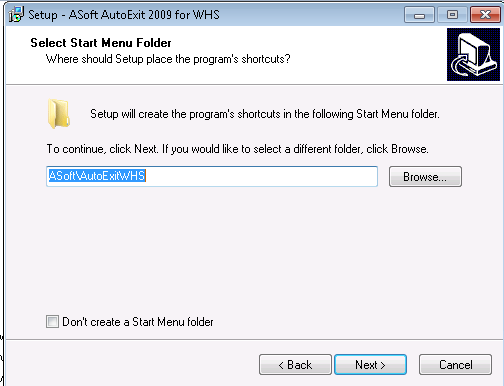
After you complete setup, if all goes well, you will see a service installed successfully message from the AutoExit client setup program.
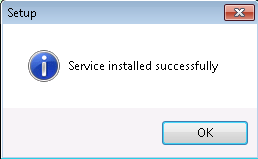
The AutoExit Client Software Features
Now that everything is installed on the client machine, it is time to check out what the client does. A right-click on the AutoExit Client tray icon (depicted below) will bring up a menu for the AutoExit program.

The below menu options should be self explanitory.
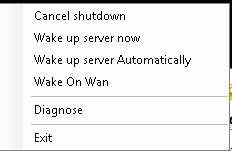
Probably the most useful will be “Cancel shutdown” which allows a local (or RDC) user to cancel a shutdown that was initiated remotely from the WHS AutoExit application. I did not run into any issues with my installation, so it is difficult to say how well the Diagnose feature works. On the other hand, everything went well for me so I am happy not to have had to use the feature.
A Week of Using AutoExit: Power Savings
I have most of my non-server PC’s setup to automatically startup at 5am so they are ready for morning duties. Each Using AutoExit manually, I remembered six of seven nights to shut down 5 client PC’s using AutoExit (these PC’s do not have IMPI 2.0). The total time it took me to do this task was under two minutes using AutoExit’s WHS UI. Using Remote Desktop Connection takes me about three and a half. A minute and a half a day may not seem like a lot, but it is time I can spend doing other things, and it means that I am more likely to actually turn PC’s off at night, or before I leave for the evening. Net savings at an average of 67w each for 5 PC’s is 335w. Over a six hour evening (on average) it is approximately 2kw of electricity and six nights a week (assuming I forget one night) is 12kw saved on the electric bill. That is a dollar or two per week, using fairly low power draw PC’s, and a FREE program. The ROI of AutoExit is astounding!
Another aspect, that will likely be pointed out, is that for a home user, not using Windows 7 Professional or Ultimate, remote desktop serving is not a built-in Windows 7 feature. The amount of time saved per evening quickly rises if one has to physically attend to each PC in order to shut it down.
Conclusion
AutoExit is a must-have Windows Home Server add-in for anyone using their WHS to manage multiple PC’s. The amount of electricity one can save each evening can add up to several dollars per month. For users of Windows 7 premium, and less expensive Windows 7 variants, there is a potentially significant amount of time savings using AutoExit versus physically shutting down PC’s. Best of all, AutoExit is free from ASoft, supported by donations. See ASoft’s Website here for more information.





great! cant wait to try this in the office. have you (or anyone) installed this at client site? how much power does this consume versus a windows home server to leave online?