Although I use Hyper-V virtualization for all of my current Windows Home Server, Windows Server 2008 R2, and other test environments, Hyper-V still does a poor job at virtualizing other environments like FreeBSD, OpenSolaris, and Linux (to some degree). Testing new Windows instances is very simple with Hyper-V, however for those wanting to test out ZFS prior to building a dedicated network attached storage (NAS) server, VirtualBox is a very strong virtualization platform. Coincidentally, VirtualBox is an Oracle/Sun product, as is OpenSolaris so the compatibility is akin to running Windows based Hyper-V guest operating systems. Perhaps the best feature of VirtualBox is the ability to run multiple operating systems within a 64-bit Windows 7 environment. Core i7’s with 8GB+ of memory can usually handle a few VirtualBox virtual machines making it a great desktop application obviating the need to use a KVM when setting up the test environment. This guide will show how easy it is to get started with virtualization using Oracle’s VirtualBox.
Test Configuration
I noticed that I have done a poor job listing the test system in articles from the first quarter of 2010 and earlier. As a result, here is test configuration:
- CPU: Intel Core i7 920
- Motherboard: Gigabyte X58-Extreme
- Memory: 12GB of Corsair Dominator GT 1600 C7 DDR3
- Case: CoolerMaster Cosmos S
- Drives (OS): 2x OCZ Vertex 120GB in RAID 0
- SSD: OCZ Agility 2 120GB SandForce based SSD
- Video Card: EVGA Geforce GTX 285
- Controller: Intel ICH10R with Intel Rapid Storage Technology (RST) 9.6.0.1014
- NIC (additional): Intel Pro/1000 PT Quad
- Power Supply: Corsair CMPSU-1000HX 1000w Power Supply
- Host OS: Microsoft Windows 7 Ultimate 64-bit
This system has plenty of memory and power to run an OpenSolaris/ FreeBSD ZFS storage system in VirtualBox plus Windows 7 64 bit.
Installing VirtualBox
The first step in a VirtualBox installation is to first download the latest stable version from http://www.virtualbox.org
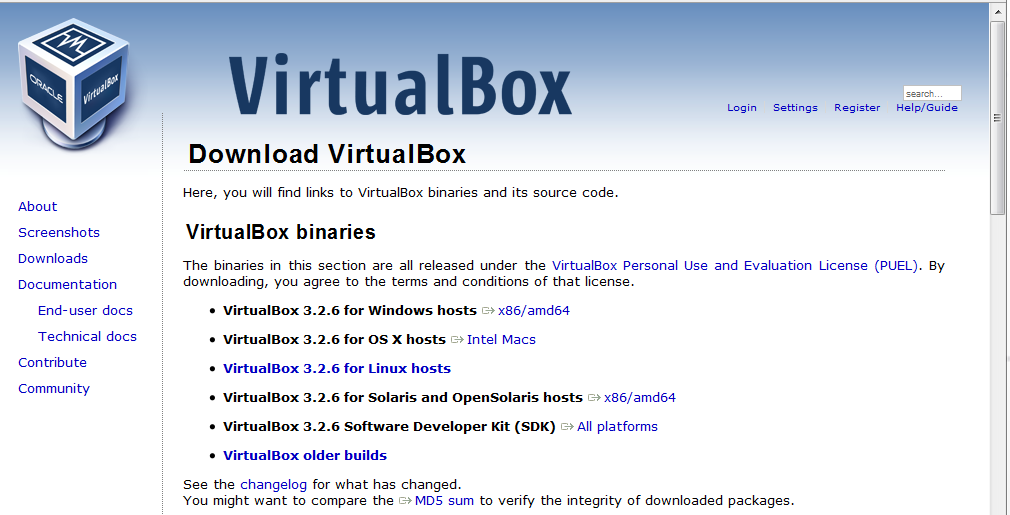
You can select you operating system here also. One cool thing is that VirtualBox supports Windows, Apple OS X, Linux, and Solaris/ OpenSolaris (this is almost a given) as host operating systems. For this guide the Windows installer will be used.
The next step is to, of course, run the downloaded installer.
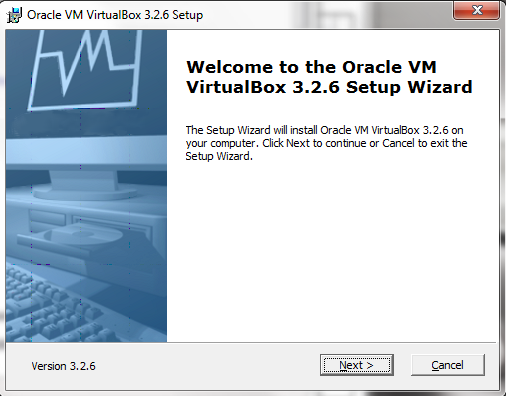
I am going to skip a lot of the “Next >” prompts, ELAs and etc that one needs to click through. One warning that should be noted I will touch upon is the following:
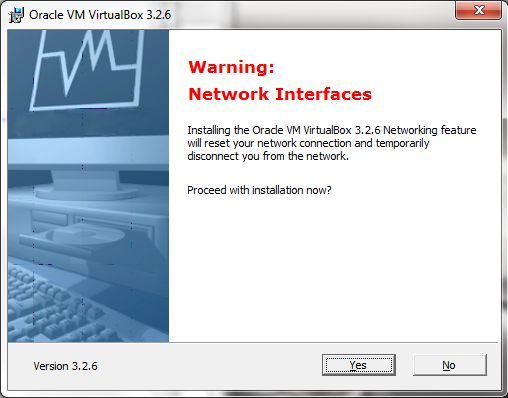
Take notice of the pictured (above) warning. VirtualBox is likely to disrupt network connections for a few seconds while installing. I also have run into issues with the default VirtualBox installation’s network configuration and Cisco VPN clients along with other VPN clients running on Windows XP. Normally things work fine, but one should be aware that network connectivity may be interrupted during the installation process.
If all goes well, you should be able to open VirtualBox to the welcome screen:
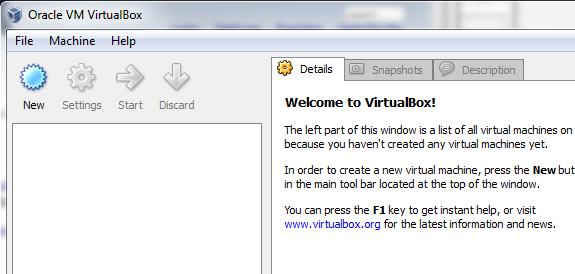
You now have a virtualization platform running, but go virtual machines set up with guest operating systems.
The next step, is to set up a ZFS capable operating system in VirtualBox. ZFS is quite possibly the file system of choice currently for custom storage solutions for reasons that would easily encompass another article or ten. Suffice to say the two major “free” operating systems with ZFS support at this point are OpenSolaris and FreeBSD. Since I used FreeBSD based FreeNAS in my Hyper-V article, I will use EON ZFS Storage for the next article. EON ZFS Storage is a storage/ NAS focused OpenSolaris distribution that I like quite a bit. It is more difficult to setup and maintain than FreeNAS, but with it you get some great features such as the most up-to-date ZFS implementation and things like CIFS built in.
The guide for starting EON ZFS Storage installation guide on VirtualBox is now up.

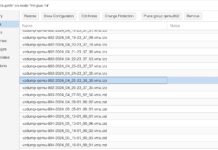
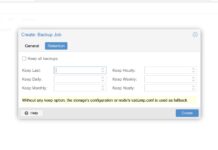
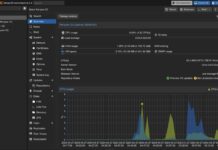
You should have combined this with the first half of the eon on virtualbox article where you showed how to setup VMs. If anyone is looking for the eon guide follow the link above.
Why would anyone want a Windows operating system as the foundation of any infrastructure? It’s bloated, memory hungry, unstable and costly to support and needs continual and tedious updating and patching (with consequent reboots/interruptions. It would seem much more sensible, although probably a little unnerving for point-n-click Windows devotees, to have a Linux distro’, say SuSE or OpenSuSE, as the host and run VirtualBox with Windows 7 64 bit as the guest. This way you get a highly stable environment but, still you have access to the Windows comfort-zone and all those nice Windows applications. I have this environment running and it is much easier on the resources than the reverse environment suggested above.
Just a thought
You should know that people have lost data when virtualizing OpenSolaris running ZFS (passthrough the SATA disks to OpenSolaris). The reason is because VirtualBox lies to OpenSolaris, so people have lost their entire pool. Better off with ESXi, or running bare metal. I have not heard any problems with ESXi and OpenSolaris.