Every so often a cool plug-in comes along that is a must have. I saw AdminiMe from ASoft recently on sale for $6 as a special and decided to give it a try. The plug-in is a fairly basic monitoring program which lets you see basic health stats of your Windows Home Server (WHS), send automated notifications when something goes awry, and do simple administrative tasks like launch the task manager, performance monitor, event viewer, initiate remote desktop connections, and even shut down/ reboot your Server remotely.
Here are some quick screenshots with one of my test WHS Hyper-V VM’s.
First: The AdminiMe Tabs
The first screenshot is the server tab. I really think this could be the heart of the add-in (for me anyway). In the upper left hand side you can see the dual core (Hyper-V cores in my case) CPU Utilization by core. Next to that are upload and download speeds. On this page one can view uptime statistics, which I’m not too interested in given that this is a VM, but pre-Hyper-V WHS this would be a great feature. Also on this tab one can see memory (RAM) usage and disk space usage.
As a quick aside, and as a BIG reason to use Intel Pro/1000 based NIC’s in the Windows Home Server, here is the download speed while transferring 4TB of data to the test instance, from another machine through a Intel Pro/1000 PT Quad (Hyper-V Virtualized NIC in the Big Windows Home Server) and a Intel Pro/1000 GT PCI network adapter in the host machine.
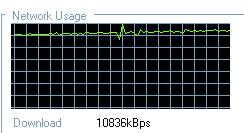
Case and Point: Use Intel Pro/1000 based NICs in your Windows Home Server if you want nearly full gigabit Ethernet (GigE) speeds. I cannot get onboard Realtek NICs to sustain the same throughput.
The next sequential tab is the Storage tab. Here you can see the capacity and amount of disk space used on each disk. When you click on a disk (in this case a Hitachi 7200rpm 2TB drive) you can see disk activity and temperature. This particular disk is installed via a HP SAS Expander connected to an Areca ARC-1680LP and is set up as a pass-through disk on the Areca controller. The disk is then initialized in Windows Server 2008 R2 with Hyper-V installed and then is put in Offline mode so the WHS Hyper-V VM can utilize the disk (through the Hyper-V virtual SCSI controller). In summary, I never expected to see Temperature data with this setup, and it appears as though that SMART data does not make it given that configuration.
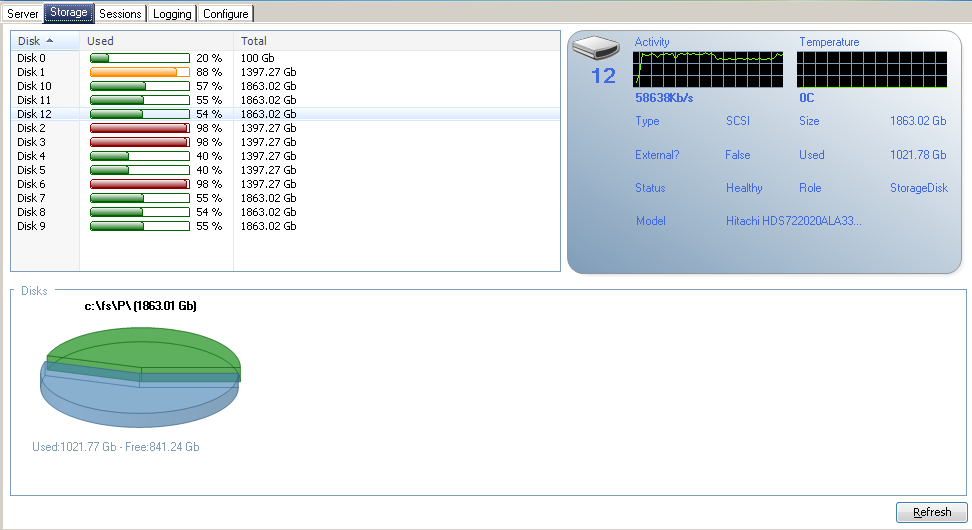
There are three additional points I want to mention. First, AdminiMe orders the disks Disk 0, Disk 1, Disk 11. This is a small annoyance since with many disks, the drives are not listed/ sorted with a 0x convention (i.e. 00, 01, 02, and etc.) so drives 10-12 above are showing up between disks 1 and 2. Another add-in feature I would love to see disk activity listed next to the disk capacity, muck like it is in the Disk Managment WHS add-in. To figure out which drives are being used, one has to manually look through the drives one-by-one. When this screenshot was taken, four drives had over 20MB/s of activity, so it was difficult to figure out which four were being used.
Two other incidential notes on the above, I had an almost full WHS test Hyper-V VM that I expanded with additional disks. One can see that that there are three 98% used Seagate 7200rpm 1.5TB drives and one 88% used drive. The additional drives that were added later are 57% full, or less. Obviously, WHS does not actively balance storage to maintain the same percentage utilized across all disks. This is a big difference between Raid 5/6 and WHS’s duplication technology. A second note is that WHS is only using 20GB of the 100GB .vhd “disk” used as the boot disk (connected to the IDE channel).
Next up is the Sessions tab. This is an interesting tab as one can tell which user has files open on a given machine.
One tab that can be particularly useful in diagnosing problems WHS finds is the next tab, the logging tab.
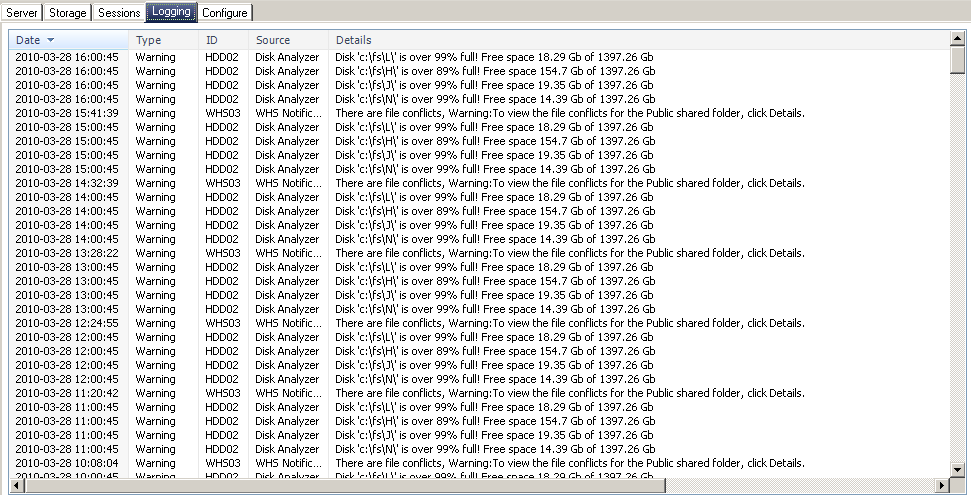
WHS thows consistent warnings about drive capacity and lack of free space on individual disks, but it fails to remedy the problem. I am writing this about two weeks after this screenshot was taken, and the log shows the same repetitive errors for the WHS.
The final tab is the configuration tab. Here you can set up multiple configuration parameters. Each is fairly self explanitory, and each user will want to configure it differently. One very important feature of this page is the AdminiMe service status at the bottom left of the below screenshot. From my experience, you want the service running. It does use a bit of CPU power to run constantly, but it enables a lot of AdminiMe features, such as disk monitoring from what I can tell.
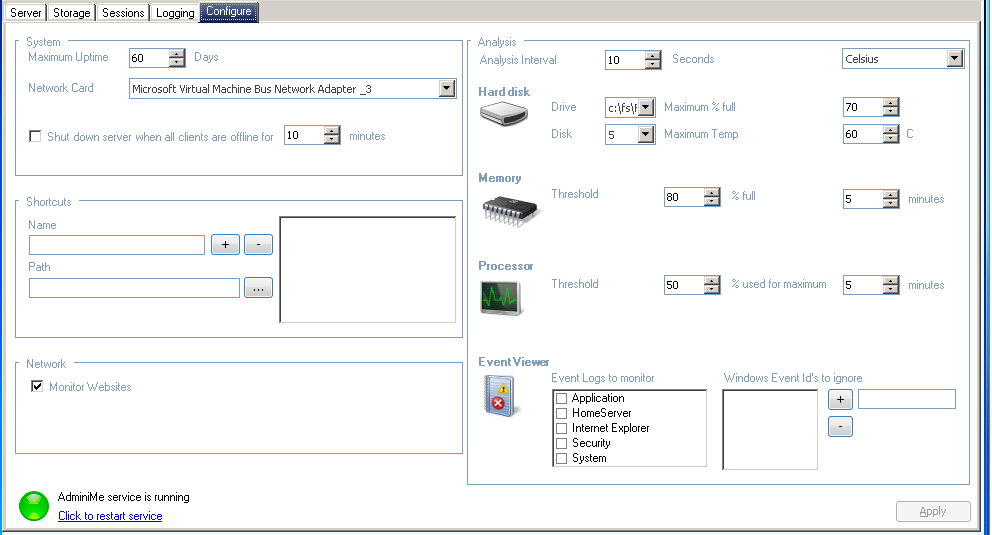
Second: The Additional AdminiMe Features
Aside from the main tabs shows above, AdminiMe has some additional taskbar features in the top right of the AdminiMe user interface.

The Start Performance Monitor, Start Event Viewer, Start Task Manager, and Start Remote Desktop buttons bring up their familiar Windows applications that users of Windows XP, Windows Server 2003/ Windows Home Server, and newer Microsoft operating systems will be very accustomed to. The toolbar just provides a quick launch location for all of these features.
Another part of the additional functions toolbar is the communications settings link. That link brings up the following window. On this window, a user can input their mailserver information so that AdminiMe can send configurable alerts to a user. In my production WHS VM I was using this to send alerts to my Blackberry before I decided to use the underlying Windows Server 2008 R2 installation to manage alerts.
Another button one notices on the toolbar is the Shut down the server button… this one is fairly self explanitory. It provides yet another method to shutdown or reboot of the WHS from the Windows Home Server Console user interface. AutoExit is a great add-in for WHS that I will post another review on shortly. It is a free add-in and client program that allows for the remote shutdown, reboot, and etc. of Windows Home Server clients. The button on the taskbar takes you to the AutoExit website.
The About link opens the about screen which shows the version number, and provides a link to the developer, ASoft’s, site http://www.asoft-ware.com
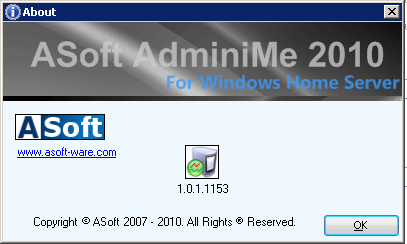
Conclusion
I really like AdminiMe. At $6 or $8 it is well worth it to have an easy to use graphical UI with many often used Windows Home Server Features. Additional advanced features, such as the logging, and communication of warnings, only serves to make the add-in more valuable. For people like myself, that enjoy graphs and pie charts, it is a few dollars well spent to support a great product.


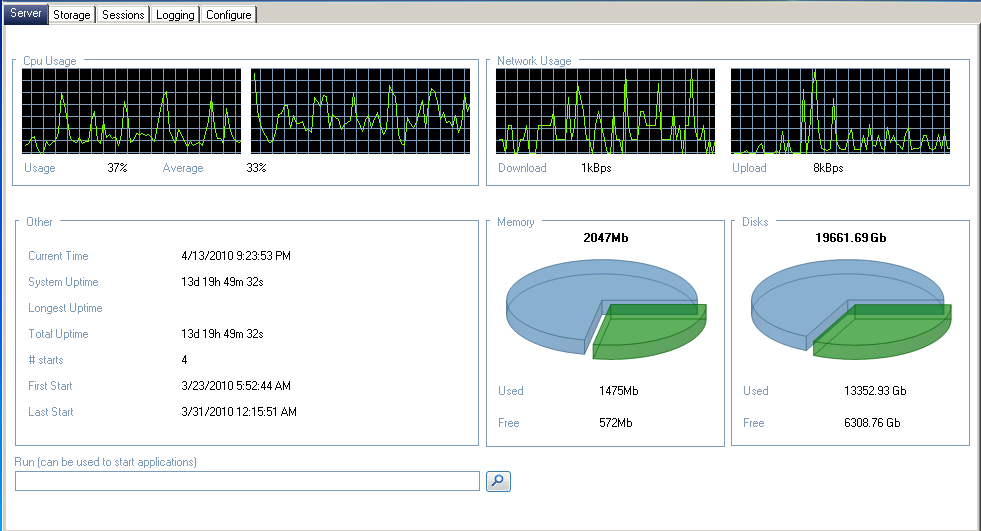
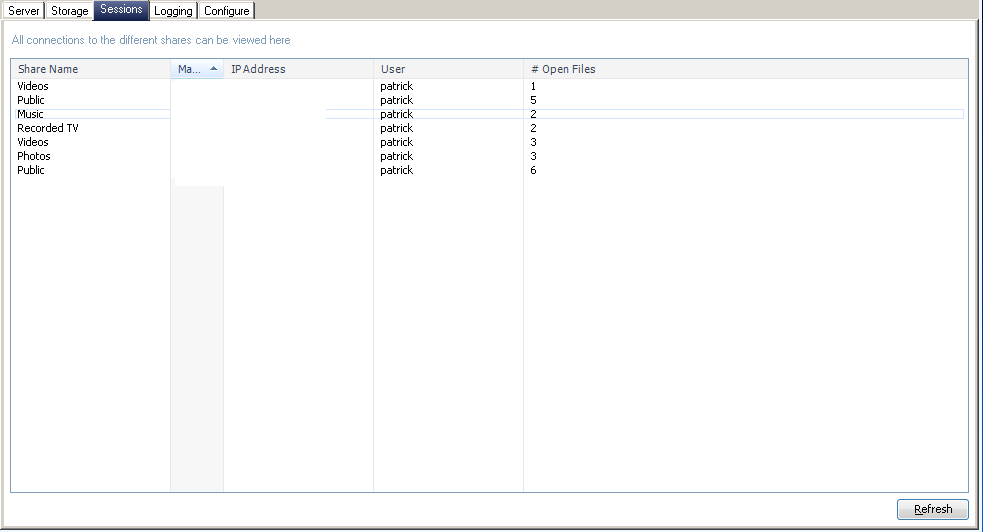
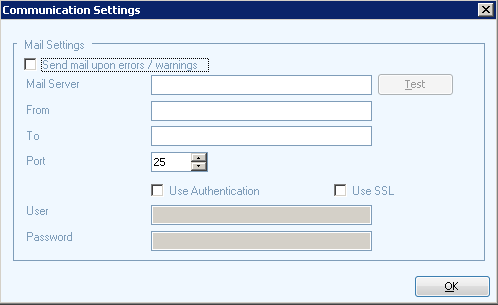



Nice stuff, thanks for the review.
Just a random question… Do you use any firewalls or anything like IPCop, Untangle, etc?
I do, but the firewall sits at the edge of the LAN/WAN connection. Aside from that I use the Windows built-in firewalls which probably do nothing, but I use them anyway.